En tant qu’utilisateur de base de données Access, vous devez tous avoir rencontré ou entendu parler d’un problème de corruption de la base de données Access à un moment donné de votre vie. Pour résoudre ce problème, avez-vous déjà essayé de réparer base de données Access ou avez-vous une idée de la façon d’effectuer la tâche de réparation base de données Access .
Si vous vous êtes déjà retrouvé dans une telle situation, vous devez tous être bien conscients de la gravité de la situation à laquelle cette situation doit faire face?
Eh bien, si vous êtes également victime de cette corruption de base de données Access, ne paniquez pas. Comme le billet suivant vous aidera à examiner le processus, vous devez suivre pour assurer le fonctionnement optimal de votre base de données.
Ce blog particulier met l’accent sur la liste complète des stratégies pour réparer base de données Access corrompue . En fait, vous trouverez des stratégies pour réparer base de données Access, des conseils et des tactiques pour éviter la corruption et bien plus encore sur cette page.
Contenu Points saillants concernant la réparation base de données Access:
Eh bien pour le rapide prec ipe de ce blog complet , vous pouvez jeter un oeil sur les faits saillants. Si vous recherchez avec impatience les correctifs pour résoudre base de données Access corrompue / endommagée problème de, vous apprécierez vraiment la liste.
- Meilleur outil de réparation de base de données Access
- Comment Pour réparer base de données Access avec Compact et la réparation Inbuilt Utility?
- Autres moyens de réparer base de données Access corrompu
- FAQ concernant Access base de données réparation de
Meilleur Access base de données réparation logiciel de

Dans les cas graves de corruption de la base de données Access , les astuces manuelles échouent parfois. Dans une telle situation, vous devez essayer le Access réparation et de récupération outil.. Ce logiciel ultime est un outil assez efficace pour réparer le fichier de base de données Access et restaurer les objets de la base de données Access à partir de fichiers de base de données corrompus.
Il répare les fichiers ACCDB et MDB créés par une version populaire du programme MS Access. Cet outil très compétent peut facilement corriger n’importe quel niveau de corruption de base de données Access . Vous pouvez récupérer chaque objet fichier, y compris les données BLOB , OLE et MEMO, à partir de fichiers de base de données Access corrompus et les restaurer dans de nouveaux fichiers de base de données.
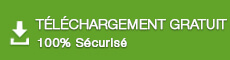
* En cliquant sur le bouton Télécharger ci-dessus et en installant Stellar Repair for Access (14.8 MB), je reconnais avoir lu et accepté le contrat de licence utilisateur final et la politique de confidentialité de ce site.
Pour une récupération garantie de la base de données Access sans aucune perte de données, téléchargez ce logiciel:
Pourquoi Pour choisir Access base de données réparation logiciel de ?
- Fournir une réparation complète de la base de données Access des fichiers MDB et ACCDB corrompus OU endommagés.
- Donne la possibilité de prévisualiser tous les éléments récupérables avant la récupération.
- Récupérez tous les objets de la base de données Access, y compris la table liée, les formulaires, les modules, les macros, les requêtes, les relations, les index , etc.
- Prend en charge toutes les versions de la base de données et du système d’exploitation MS Access : MS Access: 2000/2002/2007/2003/2010 / 2013/2016/2019
Système d’exploitation: Windows 10 / Windows 8/7 / Vista / XP / 2003
Étapes pour utiliser Access base de données réparation logiciel de Freeware
Comment réparer la base de données Access avec Compact et réparer Utilitaire intégré?

Pourquoi vous devez compacter et réparer votre base de données?
Il est mentionné ci-dessus qu’une périodique compacte et réparée base de données Access est nécessaire. Mais savez-vous pourquoi il est important de le faire. Eh bien, il y a principalement deux raisons importantes pour cette tâche. Alors, discutons-en un par un.
-
Croissance Enormément Dans Taille base de données :
Le premier est une augmentation excessive de la taille du fichier de base de données avec le temps. Cette croissance de la taille est due à l’ajout de nouvelles données à la base de données. En dehors de cela, la croissance de la taille de la base de données est due aux objets temporaires créés par la base de données et parfois à l’espace inutilisé capturé par les objets supprimés. En les compactant avec l’outil utilitaire compact intégré et de réparation, vous pouvez libérer cet espace.
-
Corruption des fichiers de la base de données:
Deuxièmement, lorsque les fichiers de base de données (. Mdb /. Accdb ) peuvent être corrompus, principalement les fichiers auxquels plusieurs utilisateurs accèdent simultanément via la connexion réseau partagée. En effectuant une opération de réparation de la base de données Access , vous pouvez facilement corriger la base de données Access corrompue . Cela vous permet en fin de compte de continuer à utiliser les bases de données et de préserver l’intégrité de la base de données.
Choses qui compactent et réparent:
Après avoir pris connaissance de la nécessité du compactage et de la réparation, il est important de connaître la liste des actions que le compactage et la réparation de l’outil utilitaire intégré effectuent:
- Cet outil aide à réorganiser la page de la table afin qu’ils résident facilement sur les pages de base de données adjacentes. Cela aide finalement à améliorer les performances car la table n’est plus fragmentée dans la base de données.
- Il signale également toutes les requêtes afin qu’elles soient recompilées lors de la prochaine exécution de la requête. Eh bien, c’est important car les statistiques de la base de données peuvent changer et les requêtes précédemment conformes qui ont un plan de requête précis.
- Efface l’espace inutilisé créé par la suppression d’objets et d’enregistrements. L’espace occupé est marqué comme capturé jusqu’à ce qu’il soit enregistré par de nouvelles données de base de données. Cependant, la taille de la base de données ne diminue jamais, sauf si vous compactez la base de données. Dans l’ensemble, la morale de l’histoire est que la base de données qui est fréquemment ajoutée, supprimée ou mise à jour, comme les procédures, doit être fréquemment compactée.
- Régénère les statistiques de table qui sont utiles dans le processus d’optimisation de requête. Comme les statistiques du tableau sont obsolètes avec l’heure. Habituellement, cela se produit lorsque la transaction est annulée ou si la base de données n’est pas correctement fermée en raison d’une panne de courant inattendue. Ou le système s’arrête avant que le programme qui utilise Microsoft Jet ne change complètement.
Différentes circonstances dans lesquelles l’outil utilitaire intégré «Compact and Repair» Access Database peut être utilisé
Voici les différents scénarios dans lesquels vous pouvez utiliser l’outil utilitaire intégré de la base de données Access, c’est -à- dire compact et réparer pour réparer la base de données Access corrompue . Jetez un coup d’œil sur eux un par un:
1.Compacter et réparer automatiquement une base de données lorsqu’elle se ferme
2. Compacter et réparer manuellement une base de données que vous avez ouverte
3. Compacter et réparer manuellement une base de données qui n’est pas ouverte
4. Compacter et réparer une base de données corrompue lorsque Access vous demande
1 # Compacter et réparer automatiquement une base de données lors de sa fermeture
Sélectionnez les options de compactage à la fermeture de la base de données afin de compacter et réparer automatiquement une base de données lorsqu’elle est fermée. Cette option ne fonctionne que pour les bases de données déjà ouvertes. Définissez donc cette base de données individuellement pour chacune des bases de données que vous souhaitez compacter et réparer. Dans le cas de bases de données multi-utilisateurs, il vaut mieux ne pas éviter d’utiliser cette option. L’utilisation de cette option peut perturber temporairement la disponibilité de la base de données.
Étapes pour compacter et réparer une base de données lors de sa fermeture
- Ouvrez d’abord la base de données d’accès, allez dans Fichier > Options .

- Dans la boîte de dialogue Options Access, sélectionnez Base de données actuelle.
- Dans les options d’application, cochez la case Compact à la fermeture.

- Ensuite, appuyez sur l’ option OK .
- Fermez enfin votre base de données et rouvrez-la à nouveau pour voir les modifications.
2 # Compacter manuellement et réparer une base de données que vous avez ouverte
Cette méthode concerne la base de données que vous pouvez facilement ouvrir ou qui est déjà ouverte. Voici donc les étapes pour effectuer cette tâche:
- Choisissez Fichier> Informations > Compacter et réparer la base de données .

- Faites une copie de la base de données compactée et réparée au même emplacement.
3 # Compacter manuellement et réparer une base de données qui n’est pas ouverte
Cette méthode semble utile lorsque la base de données Access refuse d’ouvrir. Mais avant de démarrer la procédure, assurez-vous qu’aucun autre utilisateur n’utilise actuellement le fichier de base de données.
- Démarrez Access .
- Dans Access 2013, Access 2016 et Access 2019 :
- Accédez à la page du modèle et appuyez deux fois sur la base de données vierge .

- Sélectionnez Outils de base de données > Compacter et réparer la base de données .

- Dans la base de données à compacter Dans la boîte de dialogue, recherchez la base de données et appuyez deux fois sur la base de données que vous souhaitez compacter et réparer.
- Cette étape créera une copie de la base de données compactée et réparée au même emplacement.
4 # Compacter et réparer une base de données corrompue lorsque Access vous demande
Cette méthode semble utile lorsque vous essayez d’ouvrir les fichiers de base de données corrompus. Et, à ce moment, Access vous invite à compacter et à réparer la base de données. Sélectionnez l’option oui, car cela vous offrira d’effectuer deux choses:
- Si Access a déjà terminé le processus de réparation d’un fichier corrompu, il affichera le message indiquant que la réparation a réussi. Vous devez vérifier le contenu de la base de données pour vous assurer que tout va bien.
- Si Access est partiellement réparé, il garde une trace des objets de base de données qui ne seront pas réparés dans une table système nommée MSysCompactErrors . Access ouvrira ce MSysCompactErrors en mode feuille de données. Si vous avez conservé la sauvegarde de votre base de données avant l’occurrence de la base de données, vous pouvez utiliser la table MSysCompactErrors pour effectuer une sélection pour les objets qui doivent être importés dans la base de données réparée.
Pour explorer les tables système, faites un clic droit sur la barre de titre de navigation, puis dans la boîte de dialogue Options de navigation, choisissez Afficher les objets système .
Choses à retenir:
- Gardez à l’esprit que le compactage et la réparation créent de nouveaux fichiers de base de données. Par conséquent, aucune autorisation de fichier NTFS appliquée sur la base de données d’origine ne sera appliquée sur la base de données compactée. Par conséquent, il est préférable d’utiliser la sécurité au niveau de l’utilisateur au lieu de l’autorisation NTFS.
- Il est bon de planifier régulièrement des sauvegardes et des opérations de compactage / réparation. C’est donc une excellente idée de planifier vos plans de maintenance de l’administration de la base de données.
Autres moyens de réparer base de données Access corrompu

Outre l’utilisation de la base de données compacte et de réparation de l’utilitaire intégré, vous avez également d’autres options pour réparer la base de données Access corrompu . Voyons donc quelles sont les autres solutions disponibles pour la réparation de la base de données Access ?
1 # Réparer la base de données Access à l’aide de JetComp.exe
MS Access propose un utilitaire gratuit JetComp.exe , afin de réparer fichier mdb / accdb créé avec le moteur de base de données Microsoft Jet 3.x.
Remarque: Avant d’exécuter JetComp.exe , vous devez renommer la base de données Master Client en PROB.mdb.
Vous pouvez maintenant exécuter facilement JetComp.exe à partir du répertoire Montel Application / support. Voici les étapes suivantes pour réparer base de données Access à l’ aide de JetComp.exe:

Étape 1 : Tout d’abord, vous devez entrer le chemin d’accès complet ( répertoire de données MonTel / CLIENTDB) et nommer PROB.mdb dans la base de données à compacter à partir de (source): champ.
Étape 2 :
Vous devez entrer le chemin d’accès complet ( répertoire de données MonTel / CLIENTDB) et le nom complet ( section [ ClientDB ] ClientDatabaseName + “.MDB”) qui sera probablement CLIENT32.MDB .
Remarque: n’apportez aucune modification dans aucun autre domaine.
Étape 3 : Enfin, appuyez sur l’ option Compact.
- Une fois que vous avez réussi, autorisez également les autres utilisateurs à MonTel .
- Mais si vous n’obtenez pas le succès, n’oubliez pas de restaurer MDB (ou tout autre nom) à partir de votre copie de sauvegarde. Après cela, vous pouvez supprimer PROB.mdb .
2 # Importer une base de données Access corrompu dans une nouvelle
La deuxième solution la plus choisie pour réparer base de données Access consiste à importer des données d’une base de données Access corrompue vers la nouvelle. Bien que cette étape ne répare pas votre base de données Access corrompue, vous pouvez facilement effectuer la récupération base de données Access avec cela. Voici donc les étapes suivantes que vous devez suivre.
Étape 1: dans un premier temps, ouvrez Microsoft Access sur votre PC.
Étape 2: dans le volet de droite, appuyez sur l’option de «créer une nouvelle base de données» . Attribuez un nom au fichier et choisissez l’emplacement. Appuyez sur l’ option Créer pour créer la nouvelle base de données.
Étape 3: Cela créera un fichier de base de données et l’ouvrira dans le programme Microsoft Access. Cliquez sur les données externes en haut.

Étape 4: Pour importer la base de données Access, appuyez sur l’ option Access .
Étape 5: Vous verrez une fenêtre Obtenir une base de données Access aux données externes s’ouvrir sur votre écran.
Dans cette fenêtre ouverte, appuyez sur l’ option Parcourir pour sélectionner le fichier que vous souhaitez importer.

Étape 6:
Dans la boîte de dialogue ouverte de File Open, parcourez les fichiers de la base de données d’accès et sélectionnez-la en cliquant sur. Appuyez sur l’ option Ouvrir pour confirmer les éléments sélectionnés.
Étape 7:
Dans la zone d’édition, vous pouvez facilement jeter un œil sur les fichiers sélectionnés. Pour poursuivre le processus, appuyez sur l’ option OK .
Étape 8:
Dans la boîte de dialogue Importer des objets , choisissez les objets que vous souhaitez importer à partir des fichiers de base de données Access sélectionnés. Après la sélection des objets, appuyez sur l’ option OK .

Étape 9:
Vous allez maintenant importer avec succès tous les objets sélectionnés.

Étape 10:
Si vous souhaitez enregistrer les étapes d’importation effectuées ci-dessus pour des travaux futurs, cochez la case Enregistrer les étapes d’importation . Enfin, appuyez sur l’ option Fermer.

Remarque:
Cette fonctionnalité d’importation de base de données Access permet en fait d’importer tous les objets de fichier Access tels que les tables , les formulaires , les rapports , les requêtes , les macros et les modules d’une base de données Access corrompue vers de nouveaux fichiers.
3 # Suppression de la. ldb /. Fichier laccdb
. ldb /. Le fichier laccdb est principalement utilisé pour trouver quels enregistrements ont été verrouillés dans une base de données partagée et par qui. Si la base de données est ouverte pour une utilisation partagée, le. ldb /. Le fichier laccdb est automatiquement créé avec le même nom que celui de la base de données correspondante (. mdb /. accdb ).
Supprimez le. ldb /. Le fichier laccdb est présent, mais avant cela, fermez le correspondant. mdb /. fichier accdb .
Que diriez-vous d’un exemple,
Supposons que si vous ouvrez l’exemple de base de données Comptoir.mdb pour une utilisation partagée dans le dossier C: \ Msoffice \ Access , il crée automatiquement un fichier nommé Northwind.ldb dans le même dossier. Eh bien, ça . Le fichier ldb est automatiquement supprimé lorsque le dernier utilisateur quitte la base de données avec ces deux exceptions:
- Lorsque le dernier utilisateur n’a pas l’autorisation de suppression de dossier qui a. fichier mdb
- Ou lorsque la base de données est corrompue
Cette . Le fichier ldb contient la liste complète des utilisateurs qui ont tous ouvert la base de données.
4 # réimportation Le fichier ASCII
Si votre table de base de données Access est endommagée et même après avoir essayé l’étape précédente, vous ne récupérerez pas la table. Ensuite , dans ce cas , essayez les étapes suivantes à savoir Réimportation Le fichier ASCII .
Étapes à suivre:
- Dans votre Microsoft Access, exportez la table dans un fichier ASCII (texte délimité).
Si vous ne savez pas comment effectuer cette tâche, consultez la rubrique «Comment exporter des données ou des objets de base de données dans Microsoft Access».
Lisez cet article utile pour plus de référence: Apprenez à exporter des données Access vers Excel et à corriger l’erreur associée.
- Si une relation est associée à cette table, supprimez-la d’abord, puis supprimez la table de la base de données.
- Compactez la base de données. Et ensuite, recréez la table ou toute relation si elle contient précédemment.
- Utilisez le traitement de texte pour examiner le fichier ASCII à la recherche de données ou d’enregistrements incorrects et supprimez-le.
- Enregistrez maintenant le format de fichier texte ASCII.
- Ensuite, vous devez réimporter le fichier ASCII dans la table nouvellement recréée.
- Vous pouvez également ressaisir tous les enregistrements que vous aviez été obligé de supprimer.
5 # Réparation du formulaire ou des rapports endommagés
Si votre formulaire ou votre rapport de base de données Access est endommagé, les dommages peuvent être soit dans le formulaire, soit dans le rapport lui-même. Ou les chances sont également qu’un ou plusieurs formulaires ou le contrôle du rapport soient endommagés.
Pour corriger un formulaire ou des rapports endommagés, vous avez une option comme:
- supprimez le formulaire ou le rapport et importez-le de la copie de sauvegarde de votre base de données.
- Si le dommage est rencontré dans le formulaire ou l’état, créez un nouveau formulaire ou état. Ensuite, à partir du formulaire ou de l’état d’origine, copiez les contrôles dans votre formulaire / état nouvellement créé.
- Mais si le contrôle du formulaire ou de l’état est endommagé, dans ce cas, vous devez créer un nouveau formulaire / état. Ensuite, recréez les contrôles sur votre nouveau formulaire / rapport. La recréation des contrôles est la meilleure option car il est difficile d’identifier quel contrôle a réellement le problème.
6 # Essayez d’importer des objets
Si l’étape ci-dessus ne vous aidera pas dans la réparation ou la récupération de la base de données Access , ils ne doivent pas non plus s’inquiéter car il reste encore d’autres façons d’essayer.
Dans cette étape, vous devez essayer de créer une nouvelle base de données et importer tous les objets de l’ancienne base de données vers la nouvelle. Ensuite, créez les relations. Cette procédure vous aide à résoudre les problèmes liés aux tables système endommagées dans la base de données.
Choses à retenir:
Avec l’assistant d’importation, vous ne pouvez pas importer de pages d’accès aux données. Au lieu de cela, vous pouvez ouvrir la page d’accès aux données existante dans la nouvelle base de données.
Voici les étapes pour accomplir cette tâche:
- Dans les fenêtres de la base de données, cliquez sur les pages sous les objets.
- Appuyez sur le nouveau
- Dans la boîte de dialogue Nouvelle page d’accès aux données ouverte , appuyez sur la page Web existante , puis appuyez sur OK
- Dans la fenêtre Localiser la page Web , recherchez l’emplacement de la page d’accès aux données.
7 # Réparation d’une macro ou d’un module endommagé
Si la macro ou le module de la base de données Access est endommagé, il est possible que des dommages soient causés à la macro ou au module lui-même. À part cela, le contenu de la macro / du module peut être endommagé. Options Pour réparer les macros ou modules endommagés :
- Supprimez simplement la macro ou le module et réimportez-le à partir de votre copie de sauvegarde.
- Si la macro ou le module de la base de données a été endommagé, créez une nouvelle macro ou un nouveau module et copiez le contenu de la macro ou du module d’origine.
- Des dommages peuvent survenir avec votre module en tant que fichier texte et supprimer toutes les mauvaises données si elles sont présentes. Ensuite, rechargez le fichier texte dans votre nouveau module.
- Mais si le contenu de la macro ou du module est endommagé, vous devez créer une nouvelle macro ou un nouveau module. Ensuite, recréez le contenu de la macro ou du module d’origine.
Si vous ne pouvez pas réparer le fichier Access (MDB / ACCDB) avec ces étapes susmentionnées, cela signifie que la base de données est probablement endommagée au-delà de toute réparation. Et vous avez besoin d’un logiciel tiers fiable pour avec succès la réparer base de données Access corrompue .
Préoccupé…? d’ où vous obtenez un tel logiciel. Eh bien, ne vous inquiétez pas car dans notre toute première section, nous avons déjà suggéré le meilleur outil de réparation de base de données Access .
Alors, lisez tous les détails sur le logiciel de réparation de base de données Access à partir de là et essayez-le une fois … !
FAQ concernant Access base de données réparation de
Conclusion:
Voilà, les meilleures stratégies concernant la réparation de base de données Access pour n’importe laquelle de vos versions Access 2002/2007/2010/2013/2016/2019.
Maintenant, nous attendons tous avec impatience votre réponse …. quelle stratégie de ce post êtes-vous prêt à essayer en premier? Utilisez-vous des méthodes manuelles ou souhaitez-vous utiliser l’ outil de réparation de base de données Access tiers pour résoudre les erreurs et les blots MS Access ?
Quoi qu’il en soit, laissez-nous savoir pour laisser un commentaire ci-dessous dès maintenant. En dehors de cela, si un autre problème lié à la base de données MS Access vous empêche de travailler sans problème, vous pouvez également poser vos questions dans notre section FAQ .
Ce logiciel assure la réparation et la récupération en toute transparence de la base de données ACCDB et MDB. Il restaure tous les objets, y compris les tables, les rapports, les requêtes, les enregistrements, les formulaires et les index ainsi que les modules, les macros, etc. Fix problèmes de Microsoft Access maintenant en 3 étapes faciles:
- Télécharger Stellar Access base de données réparation outil évalué Excellent sur Cnet.
- Cliquez sur l'option Parcourir et Rechercher pour localiser la base de données Access corrompue.
- Cliquez sur le bouton Réparer pour réparer et prévisualiser les objets de la base de données.