Résumé:
Le blog résume les informations sur la base de données MS Access Les objets OLE incorporés ne fonctionnent pas correctement. Il décrit également la méthode pour récupérer l’accès aux données dans le cas où l’application n’affiche pas l’objet incorporé dans les formulaires d’accès et les rapports. En outre, il mentionne les raisons qui provoquent cette corruption de fichier Access particulière et la solution de rechange pour récupérer en toute sécurité les objets de données.
Scénario pratique
J’ai récemment mis à jour mon ordinateur vers Windows 10 version 1703 et depuis, les objets incorporés dans les formulaires et les rapports Access ne s’affichent pas correctement (impossible à voir). Lorsque Windows est rétrogradé à sa version précédente, le problème disparaît. Le problème se produit avec Access 2010, Access 2013 et Access 2016 (tous 64 bits).
PROBLÈME
Ce problème particulier est généralement rencontré lors de l’affichage du rapport ou du formulaire qui utilise un contrôle Bound Object Frame pour afficher la valeur d’une colonne d’objet OLE dans une table. Cela conduit au problème où les objets OLE ne sont pas affichés.
Autres questions connexes rencontrées en raison de ceci:
- Les images ne s’affichent pas dans les versions imprimées des rapports
- Signaler l’image non affichée
- Source de contrôle pour l’image ne fonctionne pas
- Rapport d’accès ne pas imprimer des images
SOLUTION DE CONTOURNEMENT
Pour résoudre ce problème Les formulaires d’accès et les rapports n’affichent pas le problème d’objet incorporé, essayez la solution de contournement suivante.
Ce problème se produit en raison de changement dans l’ordre de préférence pour les formats utilisés pour mettre en cache la présentation d’objets OLE, avec un problème lors de l’utilisation du format Enhanced Metafile.
Vous pouvez apporter des modifications au comportement en spécifiant explicitement l’ordre de préférence de format en essayant la clé de registre suivante:
HKEY_LOCAL_MACHINE \ SYSTEM \ CurrentControlSet \ Control \ Session Manager
Sous cette clé, ajoutez une nouvelle valeur Multi-String, nommée OlePictureFormatPreferenceList, avec les données de valeur:
METAFILEPICT
ENHMETAFILE
BITMAP
DIB
Images pas afficher Dans Access Formulaires et rapports
Problème:
Parfois, les problèmes ont également rendu que vos images ajoutées sur vos formulaires et rapports peuvent apparaître vides dans MS Access 2016. Voici la capture d’écran du formulaire avec une image d’image vide dans Access 2016.
Habituellement, ce problème est rencontré avec la version 32 bits d’Access 2016 et pas dans la version 64 bits.
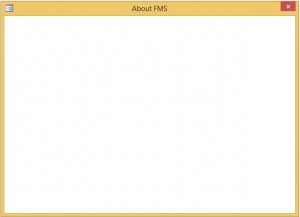
Toutes les images ne sont pas visibles
Parfois, le problème se pose également lorsque certaines images apparaissent correctement et d’autres non. Après la recherche, on constate que:
- Les images qui sont originellement des fichiers BMP apparaissent correctement.
- Les images aux formats GIF, JPG et PNG apparaissent vides.
Résolution à réparer Access 2016 Rapport image Pas Montrer problème:
Impacté par le paramètre Format du stockage de la propriété d’image
Lors d’un examen plus approfondi, il est constaté que le problème est principalement associé au format de stockage des propriétés de la base de données lorsque les images ont été ajoutées au formulaire ou au rapport. Cela relève du paramètre Option d’accès pour la base de données en cours.
Eh bien, il y a deux options que vous pouvez essayer:
- Soit Préserver le format d’image source (taille de fichier plus petite)
- Ou convertir toutes vos données d’image en bitmaps (compatible avec Access 2003 et versions antérieures)

Si l’image est ajoutée lorsque la deuxième option est sélectionnée, les graphiques non-BMP n’apparaissent pas dans la version Access 2016.
Comment inclure une image liée dans un rapport Microsoft Access?
Eh bien, il est possible de stocker les images dans la base de données Microsoft Access elle-même en tant qu’objets OLE, même si ce n’est pas la méthode préférée. Lorsque vous incorporez un objet OLE dans la table, cela signifie que vous stockez également de nombreux frais généraux. Cette surcharge est en fait l’information sur l’objet qui accède à l’application stocke pour rendre les objets correctement.
Comment réparer l’erreur 49 de Access – Mauvaise DLL appel Convention
En cas d’images ne figurant pas dans les formulaires d’accès et le rapport; la manière préférée d’afficher l’image est de stocker le chemin complet et le nom de fichier du nom de fichier réel eux-mêmes dans la table, puis d’utiliser l’outil image (dans Access 97/2000) pour mettre à jour l’affichage.
Voici l’exemple suivant qui vous montrera comment afficher des images bitmap Windows sur un rapport MS Access sans stocker les images dans une table Microsoft Access.
Création de la table pour stocker les données de fichier et de chemin:
- Vous devez d’abord créer une nouvelle table avec le nom Imagetable, puis ajouter un champ de texte avec le nom ImagePath.
- Maintenant, ouvrez la table Imagetable en mode Feuille de données. Ajoutez ensuite le chemin et ajoutez le nom d’un fichier bitmap à chacun de vos enregistrements. L’exemple suivant montre comment les enregistrements ressemblent:
c:\windows\circles.bmp
c:\windows\waves.bmp
c:\windows\tiles.bmp
c:\windows\bubbles.bmp
Affichage d’images dans un rapport Microsoft Access
- Pour créer un nouvel enregistrement, vous pouvez également utiliser l’assistant AutoReport basé sur la table ImageTable. Nommez le rapport ImageReport.
- Ouvrez ImageReport en mode Création, puis ajoutez un contrôle d’image au rapport en utilisant l’outil Image dans la boîte à outils. Vous êtes invité à sélectionner une image à insérer. Sélectionnez n’importe quelle image disponible sur votre ordinateur. Nommez le contrôle ImageFrame.
- Définissez l’événement de format de la section “Détails” du rapport sur la procédure d’événement suivante:
- Private Sub Detail_Format (Annuler en tant qu’entier, FormatCount en tant qu’entier)
- Moi! [Imageframe] .Picture = Moi! [Imagepath] End Sub
- Ouvrez ImageReport en mode Aperçu avant impression. Notez que le rapport affiche le bitmap correspondant pour chaque enregistrement.
Remarque: Vous devrez peut-être modifier les chemins d’accès aux fichiers et les noms d’image pour correspondre aux images stockées sur votre système.
Solution alternative pour la récupération de données de base de données d’accès perdu:
En attendant, si vous avez perdu vos objets OLE incorporés à la base de données Access, vous avez également la possibilité de les récupérer. c’est possible avec Réparation de base de données Access un logiciel spécialement conçu pour réparer les fichiers de base de données MS Access corrompus ou endommagés. Il est livré avec un algorithme puissant qui analyse même les fichiers de base de données d’accès gravement corrompus.
Il restaure facilement les dommages ou corrompre les tables, requêtes, index et autres données. Cet outil peut facilement corriger toutes les erreurs de base de données mineures et majeures et les problèmes de MS Access 2013, 2010, 2007, 2003, 2002, 2000 sur presque toutes les versions du système d’exploitation Windows telles que Windows 8/7 / Vista / XP / 2003. Version d’essai gratuite est disponible que vous pouvez installer pour vérifier les caractéristiques et la fiabilité du logiciel.