Inquiet pourquoi tout à coup votre base de données Access démarre montrant Erreur «Format de base de données non reconnu»? Ou à la recherche de correctifs faciles pour dépanner cette ennuyeuse erreur Access 3343 – Format de base de données non reconnu?
Vous obtiendrez une réponse à toutes vos questions concernant erreur Access “format de base de données non reconnu” dans ce message.
Comme la poste contient des détails complets sur erreur Access 3343 et les meilleurs correctifs pour résoudre l’erreur de format de base de données non reconnu.
Quelle est MS Access 3343 – Format de base de données non reconnu erreur?
Pendant l’accessibilité du fichier Access ACCDB / MDB dans MS Access version 2010/2013/2016. On voit généralement que l’utilisateur obtient coincée et recevez l’erreur 3343 de la base de données Access pour certaines raisons. Par conséquent, dans la section suivante, nous allons discuter de divers correctifs manuels pour résoudre le «code d’erreur Access 3343». Avant de faire cela, nous allons explorer plus en détail cette erreur spécifique MS Access 3343 base de données non reconnue.
Eh bien, le format de base de données non reconnu – d’erreur d’exécution 3343 fait également référence au fichier frxque32.mdb. Comme, cette erreur se produit généralement lorsque le fichier frxque32.mdb a été endommagé d’une manière ou d’une autre.
Détail de l’erreur:
Code d’erreur: Erreur d’exécution Access 3343
Nom: format de base de données non reconnu
Capture d’écran de l’erreur:

Quelles sont les causes des erreurs de format de base de données non reconnues?

Jetez un œil à certaines des causes profondes de l’erreur de format de base de données non reconnue.
Raison 1#
La toute première raison ouvre le dernier fichier de base de données Access dans une base de données de versions plus anciennes.
Raison 2#
Il y a également des chances que votre fichier de base de données Access soit en quelque sorte corrompu.
Raison 3 #
Il se peut que vous n’utilisiez pas le Service Pack MS Office qui n’est pas le plus récent. Ou il n’a pas été mis à jour depuis si longtemps.
Raison # 4
- Problèmes logiciels ou matériels
- Attaque de virus
- surdimensionnement du fichier de base de données Access
- Présence de certains secteurs défectueux sur le disque dur où réside votre fichier MS Access.
- Dysfonctionnement de la combinaison Microsoft Office
- Si le fractionnement de la base de données Access est effectué de manière incorrecte
Comment réparer Access 3343 – Erreur de format de base de données non reconnue

Dans cette section, nous discuterons des 5 différentes façons de corriger l’erreur de format de base de données non reconnu (3343).
1: Importer une base de données corrompue dans une nouvelle base de données MS Access
2: essayez d’ouvrir le fichier de base de données MS Access dans les versions antérieures
3: dépanner le problème du fichier frxque32.mdb
4: En utilisant compact Et réparation Inbuilt Utilitaire Outil
5: Essayez l’option de sauvegarde
6: Solution automatique pour corriger l’erreur de format de base de données non reconnue
7: Attribuer des autorisations adéquates pour Access base de données
8: éviter d’utiliser Access 2016 avec Visual Studio 2012
Connaissons chacun de ces correctifs un par un en détail …!
Correctif 1: Importez une base de données corrompue dans une nouvelle base de données MS Access
Essayez d’importer une base de données Access corrompue dans un nouveau fichier de base de données Access 2010 en procédant comme suit:
• Tout d’abord, ouvrez votre application MS Access et créez un nouveau fichier de base de données. Appuyez sur l’option de création pour créer un nouveau fichier dans la section de droite du panneau.
• Dans les nouvelles fenêtres du fichier de base de données, accédez à l’option Onglet externe dans le ruban ci-dessus.

• Appuyez sur l’option Access car en appuyant sur cette option, vous pouvez facilement importer votre base de données Access.
• Cela ouvrira une nouvelle fenêtre nommée avec Obtenez Données externes – Base de données Access.

• Alors, appuyez sur le bouton Parcourir et sélectionnez votre fichier de base de données Access corrompu / endommagé à importer.
• Parcourir et choisir l’accès au fichier de base de données dans la boîte de dialogue Ouvrir un fichier. Appuyez sur l’option Ouvrir pour confirmer votre sélection.
• Ensuite, appuyez sur OK pour poursuivre le processus.
• Effectuez la sélection des objets dans la boîte de dialogue Importer des objets et appuyez à nouveau sur l’option OK.
• Les objets sélectionnés ont été importés avec succès. Appuyez sur la boîte d’enregistrement des étapes d’importation et appuyez sur pour fermer

Tu pourrais aussi aimer:
Comment réparer Access «Gestionnaire de table lié ne fonctionne pas» l’erreur ?
Correctif 2: essayez d’ouvrir le fichier de base de données MS Access dans des versions antérieures
Le format de base de données d’erreur non reconnu se produit généralement lorsque l’utilisateur essaie d’ouvrir le fichier de base de données Access 2019/2016/2013 dans une version de base de données Access plus ancienne comme 2007/2010, etc. Dans ce cas, l’utilisateur obtient l’erreur 3343 au format de base de données non reconnu.
Cela se produit car les fichiers de version de base de données Access 2019/2016/2013 les plus récents utilisent le dernier processus indexé qui est incompatible avec l’ancienne version Access comme 2007/2010/2002, etc.
Résolution:
Pour vous débarrasser de ce problème de format de base de données non reconnu dans Access 2013, assurez-vous d’abord que les paramètres suivants sont bien exécutés:
Fichier> Options> Général> Création de la base de données> Nouvel ordre de tri de la base de données
Assurez-vous également que Général> Paramètres hérités est respecté, car Access 2010 ne s’ouvrira pas au format «Général».
Les utilisateurs doivent également convertir la base de données 2013 en fichier de base de données 2010. En utilisant Access 2013 et après une modification réussie de la base de données, ouvrez la base de données dans la version précédente comme Access 2010.
Remarque: il est recommandé de ne pas conserver deux versions différentes de MS Access dans le même fichier de base de données, car il existe de nombreuses chances de corruption du fichier Access.
Correctif – 3: dépanner le problème du fichier frxque32.mdb
• Tout d’abord, vous devez désinstaller le fichier frxque32.mdb et en installer un nouveau.
• Ensuite, renommez le fichier frxque32.mdb présent dans le dossier sysdata avec le nom «frxque32.old».
• Maintenant, à partir du disque dur local, recherchez le fichier frxque32.tpl.
• Il est temps de copier le fichier frxque32.tpl dans le dossier sysdata.
• Tapez sur l’option «oui» pour échanger le fichier frxque32.tpl existant avec le nouveau.
• Ensuite, renommez le fichier frxque32.tpl en attribuant le nom frxque32.mdb.
• À la fin, redémarrez votre PC pour sauvegarder toutes les modifications.
Correctif -4: En utilisant compact Et réparation Inbuilt Utilitaire Outil
Si l’erreur 3343 format de base de données non reconnu se produit en raison d’un surdimensionnement de la base de données ou en raison de problèmes mineurs de la base de données. Ensuite, vous devez exécuter le Compact et réparation intégré outil utilitaire de la base de données Access.
Cette méthode manuelle est la première et la meilleure étape pour résoudre les problèmes mineurs de corruption de la base de données Access et pour réduire la taille du fichier Access en toute sécurité.
Voici l’étape complète pour utiliser l’outil utilitaire Compact et de réparation pour corriger l’erreur d’exécution 3343:
1: vous devez d’abord ouvrir votre programme MS Access.
2: Ensuite, faites un hit sur l’onglet Outils de base de données.
3: appuyez maintenant sur l’option Compacter et réparer la base de données.
 4: dans la boîte de dialogue Base de données à compacter ouverte, recherchez votre problème rencontrant le fichier de base de données MS Access. Donc, faites la sélection de ces fichiers, puis appuyez sur l’option compacte.
4: dans la boîte de dialogue Base de données à compacter ouverte, recherchez votre problème rencontrant le fichier de base de données MS Access. Donc, faites la sélection de ces fichiers, puis appuyez sur l’option compacte.
5: il est temps de créer une nouvelle base de données dans la boîte de dialogue Compacter la base de données dans à. Alors, attribuez un nom à votre fichier, puis appuyez sur l’option Enregistrer.
Après cela, l’utilitaire intégré compresse la base de données et commence à réparer les requêtes, index, tables et autres données disponibles dans la base de données. C’est le meilleur moyen de réparer les erreurs dans la base de données d’accès, mais dans certains cas, cela échoue également. Ainsi, dans ce cas, vous pouvez utiliser la solution automatique pour réparer les erreurs dans la base de données Access.
Remarque:
Avant d’essayer cet outil intégré, il est recommandé d’effectuer une sauvegarde appropriée de votre fichier de base de données. Assurez-vous également qu’aucun autre utilisateur n’utilise actuellement le même fichier de base de données sur lequel vous effectuez la méthode de compactage et de réparation.
Correctif 5: essayez l’option de sauvegarde

Une autre raison très courante derrière «l’erreur de format de base de données non reconnue» est la corruption de la base de données Access. Bien que la corruption soit le problème commun, ce n’est pas quelque chose qui ne peut pas être réparé.
Si votre base de données est corrompue, vous pouvez facilement récupérer les données stockées dans la base de données Access avec la sauvegarde valide. Mais si vous n’avez pas la sauvegarde mise à jour et appropriée, alors dans ce cas, passez à notre prochaine solution c’est-à-dire en utilisant le Access réparation et outil de récupération.
Correctif 6: Solution automatique pour corriger l’erreur de format de base de données non reconnue …!

Access réparation et récupération outil de est un logiciel spécialement conçu pour réparer les fichiers de base de données MS Access corrompus ou endommagés. Il est livré avec un algorithme puissant qui analyse même les fichiers de base de données d’accès gravement corrompus. Il possède également une interface graphique hautement interactive qui aide l’utilisateur à utiliser et à réparer facilement la base de données Access sans apporter de modifications à la structure d’origine du fichier.
[fr-cta-repair-btn]Il restaure facilement les tables endommagées ou corrompues, les requêtes, les index et autres données. Cet outil peut facilement corriger toutes les erreurs et problèmes mineurs et majeurs de base de données de MS Access 2013, 2010, 2007, 2003, 2002, 2000 sur presque toutes les versions du système d’exploitation Windows telles que Windows 8/7 / Vista / XP / 2003. Une version d’essai gratuite est disponible que vous pouvez installer pour vérifier les fonctionnalités et la fiabilité du logiciel.
Caractéristiques de MS Access de base de données réparation et de récupération l’outil de:

Découvrez ci-dessous les principales fonctionnalités de Access base de données réparation :
-
Fournir une réparation complète de la base de données Access –
Il répare complètement les problèmes corrompus et corrige les erreurs dans votre base de données Access. Il répare les fichiers MDB et ACCDB endommagés de la base de données MS Access et les récupère facilement.
-
Offrir une option pour sélectionner ou rechercher un fichier de base de données Access corrompu –
Cet outil fournit une option pour sélectionner ou trouver des fichiers de base de données Access corrompus qui sont stockés sur le disque dur de votre ordinateur. Il existe trois options pour ajouter des fichiers: «Sélectionner des fichiers», «Sélectionner un dossier» ou «Rechercher un fichier».
-
Option de prévisualisation après la numérisation –
Après la numérisation, le logiciel vous permet de voir un aperçu des fichiers de base de données récupérés dans l’interface principale du logiciel. Pour les tableaux, le logiciel affiche l’aperçu des «données de tableau» et des «informations de colonne» dans deux colonnes dans le volet droit de l’outil.
-
Restaurer les enregistrements supprimés –
Il a également la possibilité de restaurer l’enregistrement supprimé dans la base de données. Mais afin de récupérer les enregistrements supprimés, vous devez sélectionner “‘Rechercher les enregistrements supprimés” à la base pendant que vous choisissez la base de données à réparer.
-
Récupérer tous les objets de la base de données Access –
Cet outil répare et récupère tous les objets de base de données Access qui incluent les tables, les formulaires, les requêtes, la table liée, les modules, les macros, les données de table, les index, etc.
aussi lire :
-
Corrige toutes les erreurs de corruption courantes –
La base de données MS Access génère de nombreux messages d’erreur mineurs et majeurs. Mais avec l’aide de cet outil, on peut facilement corriger tous ces messages d’erreur courants de la base de données MS Access.
-
Autoriser l’utilisateur à enregistrer les fichiers réparés à l’emplacement souhaité –
Au fur et à mesure que vos fichiers Access sont réparés, cet outil propose deux options pour enregistrer les fichiers réparés. Il vous permet de sélectionner l’emplacement par défaut ou vous pouvez sélectionner l’emplacement souhaité pour enregistrer le fichier.
-
Prise en charge de différentes langues –
Cet outil a la capacité de restaurer la base de données Access dans différentes langues comme en anglais, français et allemand.
Étapes pour récupérer la base de données MS Access corrompue ou endommagée
Étape 1: Téléchargez et installez le logiciel. Après l’installation, sélectionnez le fichier Access corrompue pour réparer
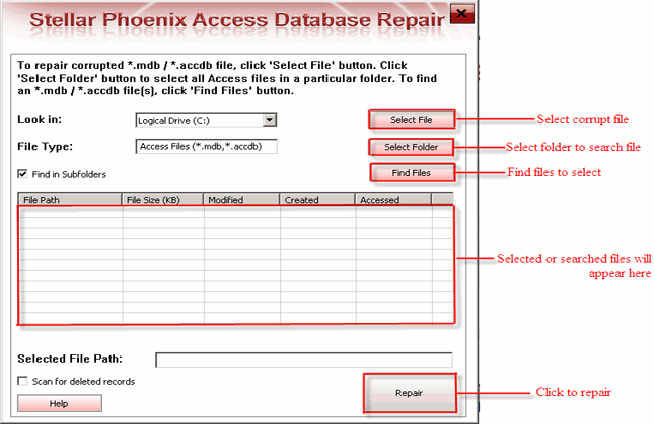
Étape 2: Ce logiciel vous donnera la liste de tous fichier recherché dans un lecteur. Sélectionnez le fichier que vous souhaitez réparer et cliquez sur le bouton “Réparer”.
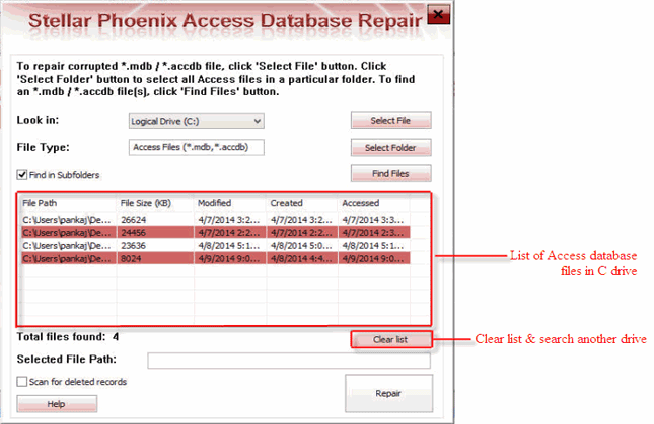
Étape 3: Le processus de récupération est d’obtenir commencé et vous voyez le rapport de journal pour analyse.
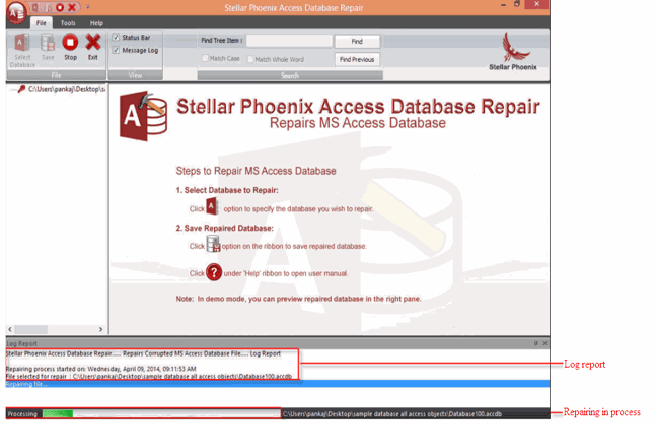
Etape 4: Une fois le processus de récupération est d’obtenir plus, cliquez sur le bouton “OK” pour voir l’aperçu des objets de base de données de fichiers.
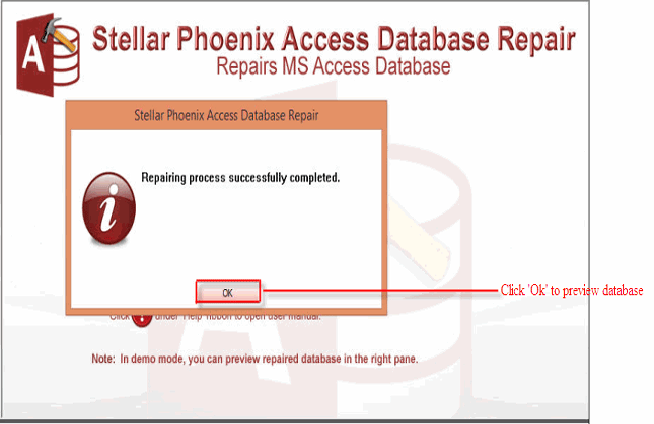
Étape 5: Réparé fichier peut être prévisualisé.
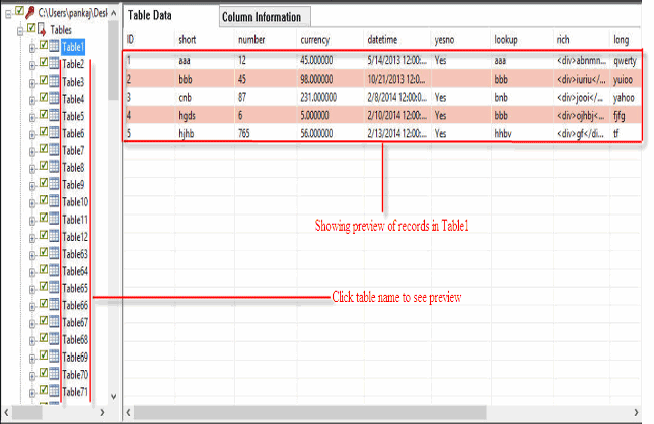
Étape 6: Le logiciel permettra d’économiser base de données réparée par défaut à l’emplacement où base de données corrompues a été sauvé, mais il va renommer le fichier. Vous pouvez opter pour l’endroit désiré pour sauver base de données réparée.
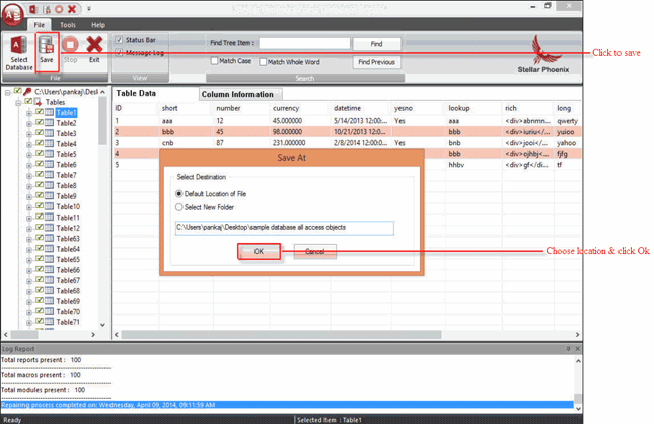
Etape 7: Enregistrement en cours de traitement.
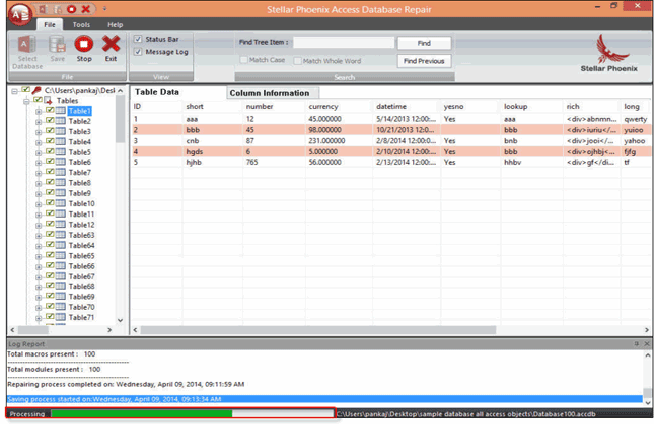
Etape 8: Enregistrement terminé.
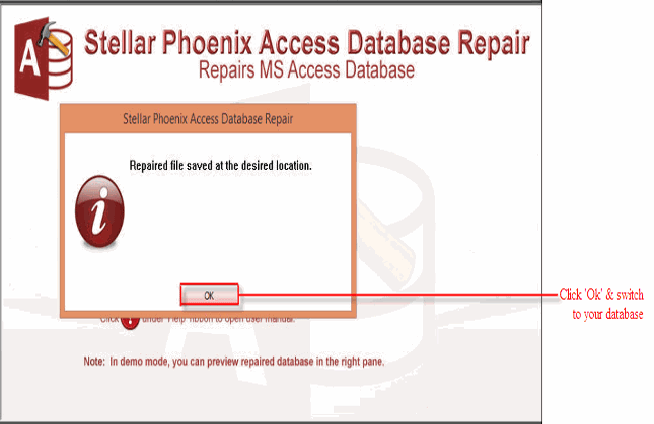
Correction 7: attribuer des autorisations adéquates pour Access base de données
La mise à niveau du serveur Windows de Windows 2003 vers Windows 2008 R2 conduit également à générer cette erreur de format de base de données Access non reconnue. Après la mise à niveau du serveur Windows, seul l’administrateur du domaine peut ouvrir la base de données MS Access. Si un autre utilisateur tente d’ouvrir son fichier de base de données d’accès sur le même serveur, il recevra sûrement l’erreur «Format de base de données non reconnu, la base de données est corrompue ou dans un état incohérent».
Solution:
- Si l’administrateur de domaine avec une autorisation d’accès complète peut ouvrir la base de données Access sur le serveur Windows, le problème concerne spécifiquement l’autorisation attribuée au domaine ou au dossier dans lequel se trouve principalement la base de données Access.
L’attribution d’une autorisation complète sur le partage réseau fonctionnera parfaitement pour résoudre l’erreur Access Unrecognized Database Format.
- Si vous rencontrez toujours le même problème, attribuez les droits d’administrateur local à des utilisateurs entiers présents sur ce serveur spécifique.
- Enfin, vérifiez les autorisations personnalisées sur la base de données qui affiche l’erreur «format de base de données non reconnu».
En tant que vérification principale, assurez-vous que l’administrateur du domaine doit garantir les points suivants:
- Les utilisateurs doivent être connectés dans le domaine dans lequel votre base de données Access est placée.
- Les utilisateurs doivent disposer de droits d’administrateur locaux ou personnalisés pour accéder à la base de données conformément aux exigences.
Correctif 8: éviter d’utiliser Access 2016 avec Visual Studio 2012
Une autre raison derrière l’apparition d’erreurs de base de données non reconnues est lorsque l’utilisateur essaie d’utiliser la base de données Access 2016 tout en travaillant avec Visual Studio 2012.
Eh bien, la séquence des événements doit être de la manière suivante:
- L’utilisateur choisit le modèle de base de données de l’ensemble de données et le type de source de base de données.
- Le logiciel vous demandera quelle connexion à la base de données Access vous souhaitez utiliser. Si l’utilisateur frappe le «nouvel utilisateur» et sélectionne le fichier de base de données Microsoft Access (supposons dans ce cas, OLE DB est sélectionné).
- Après cela, les applications confirment le type de connexion à la base de données que l’utilisateur souhaite utiliser. Cette fois, l’utilisateur doit sélectionner «Nouvelle connexion».
- Sélectionnez maintenant le nom de fichier «Microsoft Access Database File (OLE DB)».
- Après avoir affiché le nom de fichier, l’utilisateur choisira le fichier approprié comme “xyz.accdb”
- Maintenant, l’utilisateur doit vérifier la connexion en appuyant sur la connexion de test, cela conduit à générer une «erreur de format de base de données non reconnue.
Dans un tel cas, le problème se produit principalement en raison de la différence créée en ligne fournisseur par la version ou fournisseur de ligne Microsoft Ace OLE DB.
Donc, en installant la version mise à niveau dans l’explorateur de serveur, le problème sera sûrement résolu
Solution:
Dans le cas ci-dessus, nous devons mettre à niveau Microsoft.ACE.OLEDB.4.0 vers Microsoft.ACE.OLEDB.12.0.
Pour la mise à jour, vous devez connecter la base de données Access 2016 à l’aide des étapes ci-dessous:
- Ajoutez une nouvelle source de données et appuyez sur Base de données>
- Accédez maintenant à la nouvelle connexion et appuyez sur le fichier de base de données Microsoft Access.
- Choisissez le fichier ACCDB.
- Appuyez sur l’option Avancé pour modifier le nom du fournisseur.
- Appuyez sur le bouton OK pour ajouter les fenêtres de connexion. Aussi pour tester la connexion et en faire la vérification.
Remarque: la version antérieure ne prend pas en charge le format de fichier ACCDB de base de données. Vous devez donc avoir Microsoft.ACE.OLEDB.12.0 et non Microsoft.Jet.OLEDB.4.0.
5 conseils simples pour prévenir la corruption de la base de données MS Access

Votre base de données MS Access est-elle corrompue? Cherchez-vous à corriger la corruption de la base de données Access? Si «oui», suivez les 5 conseils ci-dessous pour éviter la corruption de la base de données MS Access:
1 # Fractionnez votre base de données –
La chose la plus importante que vous puissiez faire pour éviter la corruption d’Access est de diviser votre base de données en «front-end» et «back-end». Le front-end stocke les formulaires, les rapports et la page d’accès aux données tandis que le back-end contient des tableaux contenant vos données. Vous pouvez placer une copie de votre base de données frontale de chaque système sur le disque dur local et relier la table qui est stockée sur le serveur de fichiers. Ce faisant, moins de données seront extraites du réseau et les risques de corruption seront moindres. À côté de cela, votre base de données fonctionnera rapidement et vous pouvez également apporter des modifications à l’interface tout en utilisant des données en direct.
2 # Ne laissez jamais la base de données ouverte –
Il est suggéré car la plupart des programmes de sauvegarde commencent automatiquement à prendre la sauvegarde même s’ils sont ouverts et donc la plupart des utilisateurs laissent la base de données ouverte. Mais ce n’est pas la bonne façon, cela ne fera qu’augmenter les risques de corruption et il est donc demandé que vous devez fermer votre application même pendant votre déjeuner.
3 # Quittez la base de données correctement –
Il est toujours conseillé de fermer correctement la base de données ou toute application. Si vous fermez de force la base de données en utilisant Ctrl-Alt-Supprimer / Fin de tâche, cela peut créer un problème et peut corrompre votre base de données Access. Il est toujours conseillé de terminer votre tâche, puis de quitter l’application en utilisant l’option Fichier> Quitter le menu.
4 # Doit conserver les pilotes mis à jour de votre appareil –
Un pilote obsolète de votre appareil peut créer une corruption, vous devez donc essayer de les garder à jour autant que possible. Selon Microsoft, près de 80% des utilisateurs de Windows sont confrontés à ce problème. Ainsi, lorsque tant d’utilisateurs signalent des problèmes et des bogues avec les pilotes, la société les met à jour rapidement. Ainsi, il vous appartient également de vérifier si la mise à jour a été publiée ou non et doit toujours garder le pilote de périphérique à jour.
5 # Compacter et réparer régulièrement –
Il s’agit de l’utilitaire intégré fourni avec l’application Access. Vous devez exécuter cette fonctionnalité dans un intervalle de temps régulier pour améliorer les performances et éviter la corruption de la base de données Access. Vous pouvez définir cette fonction pour qu’elle s’exécute automatiquement afin de compacter et de réparer l’intégralité de votre base de données quotidiennement ou hebdomadairement.
Conclusion
Au-dessus du message mentionné, vous avez appris à connaître plusieurs façons manuelles de corriger l’erreur MS Access 3343 en détail. En dehors de cela, toutes les raisons possibles de l’apparition de ce code d’erreur sont également décrites.
Parallèlement à cela, une méthode professionnelle est également mentionnée pour corriger MS Access base de données non reconnue format (erreur 3343). Il couvre également certaines fonctionnalités uniques de l’outil de manière claire.
Ce logiciel assure la réparation et la récupération en toute transparence de la base de données ACCDB et MDB. Il restaure tous les objets, y compris les tables, les rapports, les requêtes, les enregistrements, les formulaires et les index ainsi que les modules, les macros, etc. Fix problèmes de Microsoft Access maintenant en 3 étapes faciles:
- Télécharger Stellar Access base de données réparation outil évalué Excellent sur Cnet.
- Cliquez sur l'option Parcourir et Rechercher pour localiser la base de données Access corrompue.
- Cliquez sur le bouton Réparer pour réparer et prévisualiser les objets de la base de données.