L’erreur de conflit d’écriture MS Access se produit lorsque vous et un autre utilisateur essayez d’écrire sur le même enregistrement dans une base de données en même temps. Cette erreur peut également se déclencher lors de la mise à jour d’un champ de chaîne contenant des zéros binaires. Cependant, l’erreur Access en conflit d’écriture est vraiment ennuyeuse et devrait être résolue. (Voici la véritable inférence de l’erreur).
“Write conflict: Record has been changed by another user since you started editing it…”

Dans ce blog, vous apprendrez pourquoi cet enregistrement a été modifié par une autre erreur d’utilisateur et comment y remédier en un rien de temps.
Outil Gratuit de Réparation de Base de Données MS Access
Réparez les fichiers de base de données MDB et ACCDB corrompus et récupérez facilement les tables, les requêtes, les index et les enregistrements de base de données supprimés. Essayez maintenant!
En cliquant sur le bouton Télécharger ci-dessus et en installant Stellar Repair for Access (14.8 MB), je reconnais avoir lu et accepté le contrat de licence utilisateur final et la politique de confidentialité de ce site.
Navigation Rapide:
- Partie 1 – À propos du conflit d’écriture Microsoft Access
- Partie 2 – Comment résoudre l’erreur de conflit d’écriture MS Access?
- Partie 3- Comment réparer la corruption de la base de données Access?
À propos des conflits d’écriture Microsoft Access
Access affiche une telle erreur de conflit d’écriture lorsque deux utilisateurs tentent d’écrire sur le même enregistrement dans la base de données principalement en même temps. Les stratégies de verrouillage par défaut consistent à accorder la propriété du verrou à la première personne qui tente d’écrire sur l’enregistrement. Une autre personne peut enregistrer l’enregistrement avant vous, mais vous pouvez l’arrêter car vous êtes propriétaire de la serrure.
Quels sont les symptômes d’un conflit Access en écriture?
- Lorsque vous commencez à modifier les données qui utilisent plusieurs formulaires dont la source est le même enregistrement, vous pouvez obtenir le message d’erreur suivant.
- Des enregistrements ont été modifiés par un autre utilisateur depuis que vous avez commencé à les modifier. Si vous enregistrez l’enregistrement maintenant, les modifications apportées par les autres utilisateurs sont écrasées.
- Copier les modifications dans le presse-papiers vous permettra de voir les valeurs saisies par d’autres utilisateurs, puis de coller vos modifications si vous avez déjà décidé d’apporter des modifications.
Quelles sont les causes de l’erreur MS Access “Cet enregistrement a été modifié par un autre utilisateur”?
Cette erreur de conflit d’écriture se produit généralement lorsque vous ouvrez deux formulaires qui mettent à jour les mêmes données et source en même temps.
Après cela, vous verrez que le premier applique le verrou d’édition sur l’enregistrement/les enregistrements. Et le 2ème formulaire modifie les enregistrements après puis enregistre les modifications. Ainsi, lorsque vous essayez de fermer le premier formulaire et recommencez à écrire sur la table. Cette fois, les modifications apportées en 2e forme sont identifiées. Cela provoquera à nouveau l’erreur.
Eh bien, il existe également d’autres raisons pour lesquelles cette erreur Access en conflit d’écriture se produit:
- Lorsque la base de données Access est partagée et qu’une autre personne tente d’y écrire. Dans un tel cas, la première personne tente d’écrire dans les enregistrements propriétaires du verrou.
- Peut-être que les deux objets s’ouvrent en même temps et à partir de la même base de données Access. Les deux objets tentent d’écrire sur le même enregistrement. Le tout premier objet qui essaie d’écrire dans l’enregistrement possède le verrou.
- Lors de la mise à jour d’un champ de chaîne contenant des zéros binaires. Eh bien, cette situation se produit avec ou sans la compatibilité des jets spécifiée dans la source de données.
Comment résoudre l’erreur de conflit d’écriture MS Access?
Découvrez les 5 solutions pour résoudre ce problème.
Solution 1- Enregistrer l’enregistrement
Vous pouvez simplement écraser les modifications apportées par une autre personne. Comme vous avez été le premier à modifier l’enregistrement, vous possédez le verrou. Alors que l’autre personne perd ses chances, si vous évitez d’utiliser cette option.
Solution 2- Copier dans le presse-papiers
L’enregistrement complet est copié dans le presse-papiers avec les modifications que vous avez apportées, puis les modifications apportées par d’autres personnes sont affichées sur l’enregistrement. Vous pouvez accepter cette modification ou écraser les modifications apportées à ce qui est enregistré dans le presse-papiers.
Lisez également: Correction de l’erreur “Le moteur de base de données Microsoft Access ne peut pas ouvrir ou écrire dans le fichier”
Solution 3- Supprimer les modifications pour corriger l’erreur de conflit d’écriture MS Access
Au lieu de cela, si vous possédez le verrou, vous laissez l’autre personne conserver ses modifications enregistrées. Si cela n’a pas permis de résoudre l’erreur de table liée de conflit d’écriture MS Access, essayez la méthode suivante.
Solution 4- Étapes pour résoudre l’erreur de conflit d’écriture dans le fichier (.Mdb)
Pour résoudre ce problème, vous pouvez utiliser l’une des deux méthodes mentionnées ci-dessous pour un fichier de base de données Microsoft Access (.mdb) ou un fichier de projet Access (.adp).
Méthode 1: propriété RecordLocks
Vous devez définir la propriété RecordLocks du formulaire sur l’enregistrement modifié. Pour ce faire, essayez simplement les étapes suivantes:
- Tout d’abord, vous devez ouvrir le formulaire MS Access en mode Création.

Remarque: Dans Access 2007, passez à l’étape 3.
- Dans le menu Affichage, appuyez sur l’option Propriétés.
- Sous l’onglet Données, modifiez la propriété Record Locks sur Edited Record.

Méthode 2: ajouter du code à la procédure d’événement Ondeactivate
La deuxième méthode consiste à ajouter du code à la procédure événementielle OnDeactivate des deux formulaires afin de sauvegarder l’enregistrement. Donc, pour ce faire, suivez ces étapes:
- Ouvrir le formulaire en mode Création
Pour les utilisateurs d’Access 2007: passez simplement à l’étape 4.
- Allez dans le menu Affichage puis appuyez sur Propriétés
- Dans l’option de menu Edition, appuyez sur le formulaire de sélection
- Sur l’onglet événement, faites un clic droit dans la boîte de propriété OnDeactivate, puis appuyez sur l’option Build.
- Dans la case Choose Builder, appuyez sur l’option Code Builder, puis appuyez sur OK
- Ensuite, tapez ou collez le code suivant:
DoCmd.RunCommand acCmdSaveRecord
- Ouvrez simplement le 2e formulaire en mode conception et répétez l’étape de 2 à 6.
Lisez également: Résoudre facilement le problème de mise à jour du formulaire Access au tableau
Solution 5 – Étapes pour résoudre l’erreur de conflit d’écriture dans le fichier Microsoft Access Project (.adp)
Pour enregistrer l’enregistrement, vous devez ajouter du code aux procédures événementielles OnDeactivate et OnActivate des deux formulaires. Pour ce faire, jetez un œil aux correctifs.
- Tout d’abord, ouvrez le formulaire en mode Création.
Remarque: Utilisateur Access 2007: passez à l’étape 4.
- Allez dans le menu Affichage, appuyez sur Propriétés
- Dans le menu Edition, cliquez sur Sélectionner le formulaire.
- Maintenant, allez dans l’onglet Événement et faites un clic droit dans la boîte de propriété OnDeactivate, puis appuyez sur le Build
- Dans la boîte Choisir le générateur, appuyez sur l’option Générateur de code, puis appuyez sur le bouton OK.
- Maintenant, saisissez ou collez le code suivant:
DoCmd.RunCommand acCmdSaveRecord
- Allez dans le menu Fichier, appuyez sur Fermer et revenez à Microsoft Access.
- Dans l’onglet Événement, faites un clic droit sur la boîte de propriété OnActivate, puis cliquez sur l’option Construire.
- Dans la boîte Choisir le générateur, appuyez sur l’option Générateur de code, puis appuyez sur le bouton OK.
- Maintenant, tapez ou collez le code mentionné suivant:
Remarque: Eh bien, l’exemple de code donné dans cet article utilise Microsoft ActiveX Data Objects. Pour exécuter le code correctement, nous devons référencer la bibliothèque Microsoft ActiveX Data Objects 2.x (où 2.x correspond à 2.1 ou version ultérieure).
Pour ce faire, vous devez d’abord accéder à Visual Basic Editor et cliquer ici sur Références dans le menu Outils. Assurez-vous que la case Microsoft ActiveX Data Objects 2.x Library est cochée ou non. Si ce n’est pas le cas, vérifiez-le.
Dim rs As ADODB.Recordset
Set rs = Me.Recordset.Clone
rs.Bookmark = Me.Bookmark
DoCmd.RunCommand acCmdRefresh
Me.Bookmark = rs.Bookmark
rs.Close
Set rs = Nothing
- Ouvrez maintenant le deuxième formulaire en mode Création, puis répétez l’étape de 2 à 10 une fois de plus pour ce deuxième formulaire.
Comment réparer la corruption de la base de données Access?
Lors de l’exécution des méthodes ci-dessus, si votre base de données Access est corrompue, ne paniquez pas. Comme il existe également une solution à cette situation sarcastique. Avec l’aide de Access Réparation & Récupération logiciel, vous pouvez réparer votre base de données.
Avec cet outil compétent, vous pouvez résoudre tout type de problème de corruption rencontré dans le fichier .accdb ou .mdb. De plus, il récupère les enregistrements, les modules, les requêtes, les tables, les index, les macros, etc. de la base de données Access.
Vous pouvez même télécharger la version de démonstration gratuite de ce logiciel pour réparer la base de données Access et prévisualiser les objets DB.
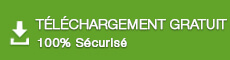
* En cliquant sur le bouton Télécharger ci-dessus et en installant Stellar Repair for Access (14.8 MB), je reconnais avoir lu et accepté le contrat de licence utilisateur final et la politique de confidentialité de ce site.
Guide étape par étape pour utiliser l’outil de réparation Access
Conclusion:
Essayer les correctifs ci-dessus résoudra sûrement votre problème Access en conflit d’écriture. Alors, essayez-les en conséquence…! Si vous rencontrez un autre problème en dehors de celui-ci, partagez-le avec nous sur nos comptes FB & Twitter.
Merci d’avoir lu!
Ce logiciel assure la réparation et la récupération en toute transparence de la base de données ACCDB et MDB. Il restaure tous les objets, y compris les tables, les rapports, les requêtes, les enregistrements, les formulaires et les index ainsi que les modules, les macros, etc. Fix problèmes de Microsoft Access maintenant en 3 étapes faciles:
- Télécharger Stellar Access base de données réparation outil évalué Excellent sur Cnet.
- Cliquez sur l'option Parcourir et Rechercher pour localiser la base de données Access corrompue.
- Cliquez sur le bouton Réparer pour réparer et prévisualiser les objets de la base de données.






