Dans cet article, nous allons traiter d’un problème trépidant: le formulaire Access ne met pas à jour les tables. Ce problème est souvent rencontré par les utilisateurs lorsqu’ils tentent de mettre à jour les tables de la base de données MS Access. Cela se produit principalement lorsqu’il existe des propriétés de formulaire non valides ou des problèmes avec la clé primaire dans la table DB. Cependant, l’impossibilité de mettre à jour la table est un problème vraiment ennuyeux et doit donc être résolu dès que possible.
Alors, approfondissons ce blog pour surmonter la situation.
Outil Gratuit de Réparation de Base de Données MS Access
Réparez les fichiers de base de données MDB et ACCDB corrompus et récupérez facilement les tables, les requêtes, les index et les enregistrements de base de données supprimés. Essayez maintenant!
En cliquant sur le bouton Télécharger ci-dessus et en installant Stellar Repair for Access (14.8 MB), je reconnais avoir lu et accepté le contrat de licence utilisateur final et la politique de confidentialité de ce site.
Réparations rapides:
- Vérifiez les enregistrements/champs verrouillés dans le tableau
- Vérifiez les propriétés du formulaire
- Définir ou modifier les propriétés d’un champ de table
- Vérifier une clé primaire
- Déplacer la base de données vers l’emplacement approuvé
- Comment réparer une base de données Access corrompue pour résoudre ce problème?
Quelque chose à propos des formulaires et des tables dans MS Access
Formulaires: Les formulaires dans MS Access sont essentiellement utilisés pour afficher l’élément que vous recherchez. Les formulaires sont des objets grâce auxquels les utilisateurs peuvent facilement ajouter, modifier ou afficher les données stockées dans la base de données Access. Ainsi, la conception de votre formulaire est un aspect important. Vous pouvez faire beaucoup plus de choses en concevant le formulaire dans MS Access. Fondamentalement, il existe deux types de formulaires de base:
- Formulaires reliés
- Formulaires non reliés
Table: Considérant qu’une table est l’endroit où les données sont stockées et que la table vit dans une base de données. Donc, sans la base de données, il ne peut y avoir de table. Les tableaux sont une grille composée de lignes et de colonnes.
Mais parfois, il arrive que le formulaire Access refuse la mise à jour de la table ou que le formulaire Access arrête de sauvegarder les enregistrements. Il y a quelques raisons derrière ce problème. Alors, faisons défiler cette page pour connaître ses causes.
Pourquoi mon formulaire de base de données Access ne met-il pas à jour le tableau?
Divers facteurs peuvent vous empêcher de modifier le tableau dans le formulaire Access, notamment:
- Nom de fichier ou de table incorrect
- Accéder à la corruption des tables de base de données
- Lorsque des enregistrements/champs sont verrouillés dans la table ou que la base de données est en lecture seule
- Ne pas exécuter la base de données à partir d’un emplacement de confiance
- Vous ne disposez pas des autorisations requises pour modifier le formulaire
- Le champ est supprimé dans l’enregistrement que vous tentez de mettre à jour, etc.
Façons de réparer le formulaire Access qui ne met pas à jour le problème de table
Vous trouverez ici les solutions pour résoudre le problème du formulaire Access qui ne met pas à jour la table ou qui n’enregistre pas les enregistrements.
Méthode 1 – Vérifier les enregistrements/champs verrouillés dans le tableau
Dans la plupart des cas, il a été constaté que l’enregistrement ou le champ verrouillé peut entraîner un problème Access à la table qui ne met pas à jour le formulaire. Dans de telles situations, la vérification de cette propriété peut résoudre le problème.
Suivez les étapes ci-dessous pour le faire:
- Dans une base de données Access, vous devez appuyer avec le bouton droit sur cette table qui ne met pas à jour les données >> choisissez Mode Mise en page.
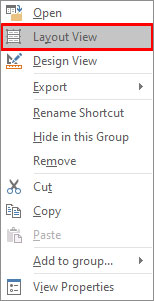
- Ensuite, sélectionnez un champ défectueux >> accédez à une feuille de propriétés et cliquez sur une liste déroulante Type de sélection: Zone de texte.
- Après cela, sélectionnez une option appropriée comme Prénom.
- Ensuite, cliquez sur une option Données >> assurez-vous que l’option Verrouillé est définie sur Non.
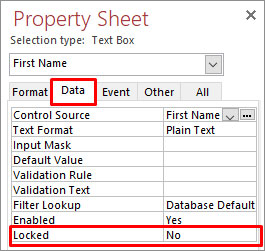
Après avoir terminé ces étapes, vérifiez si vous pouvez modifier un champ dans une table. Si ce n’est pas le cas, passez au correctif suivant.
A lire également: Correction de l’accès au nom du formulaire mal orthographié ou inexistant (Erreur 2102)
Méthode 2 – Vérifiez les propriétés du formulaire
Le formulaire sera directement enregistré dans une table si cette table est choisie comme source d’enregistrement pour le formulaire. Ce faisant, cela permet aux contrôles d’être liés aux champs de la table.
Assurez-vous donc que vous avez défini les bonnes propriétés de formulaire. Afin de vérifier ces propriétés, vous devez suivre ces étapes:
1- Dans un premier temps, ouvrez un formulaire en mode conception.
2- Sous la fenêtre Feuille de propriétés, cliquez sur l’onglet Données.
3- Accédez au point de configuration de la source d’enregistrement et assurez-vous que les paramètres ci-dessous doivent être définis sur “Oui“:
- Autoriser les suppressions
- Autoriser les ajouts
- Autoriser les modifications
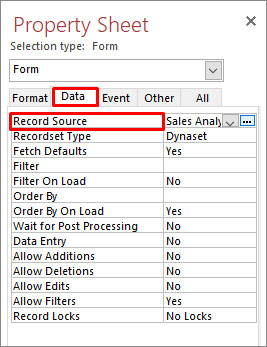
Manière 3 – Définir ou modifier les propriétés d’un champ de table
Comment définir ou modifier les propriétés d’un champ de table?
MS Access propose deux manières d’afficher les propriétés d’un champ de table:
- La première est, en utilisant la commande de l’onglet Feuille de données,
- Et deuxièmement, vous pouvez ouvrir la table en mode Création.
Voici les étapes à suivre pour utiliser les deux techniques mentionnées ci-dessus.
#1: Afficher les propriétés de la table à l’aide des commandes de l’onglet Feuille de données
- Dans le volet de navigation, appuyez deux fois sur le tableau que vous souhaitez utiliser.
- Appuyez sur l’onglet de la feuille de données, puis utilisez les commandes du groupe Type de données et formatage pour afficher les propriétés de chaque champ du tableau.
#2: Afficher les propriétés du tableau en mode conception
- Accédez simplement à votre volet de navigation et faites un clic droit sur les tableaux, puis appuyez sur la vue de conception.
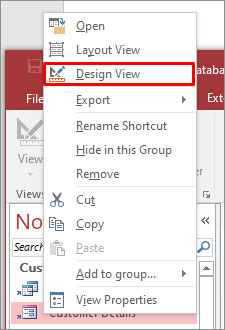
- Après cet accès ouvrira la table dans la grille de conception.
- Sous les propriétés du champ, appuyez sur l’onglet Général, s’il n’est pas déjà sélectionné.
Méthode 4 – Vérifier une clé primaire pour corriger le formulaire Access ne mettant pas à jour le tableau
De nombreux utilisateurs ont signalé qu’ils ne parvenaient pas à utiliser un formulaire pour mettre à jour une table dans Access en raison d’une clé primaire manquante. Ils ont facilement résolu leur problème en définissant une clé primaire dans la table Access.
Suivez ces étapes pour ce faire:
- Ouvrez la base de données MS Access dans laquelle vous rencontrez le problème.
- Trouvez un volet de navigation, faites un clic droit sur une table souhaitée >> choisissez Mode Conception.

- Maintenant, choisissez un champ que vous devez utiliser comme clé primaire.
- Enfin, cliquez sur l’onglet Conception >> Clé primaire.
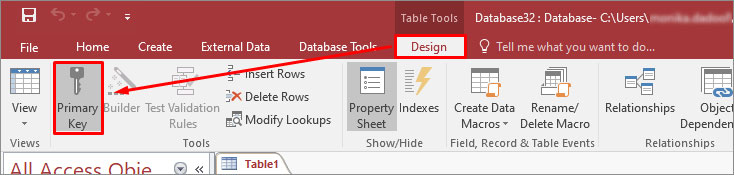
Maintenant, vous pouvez facilement modifier la table dans Access.
Lisez également: Comment résoudre le problème “Access Database Form Opening Blank”?
Méthode 5 – Déplacer la base de données vers l’emplacement de confiance
Comme mentionné dans la section des causes, l’exécution de la base de données à partir d’un emplacement non approuvé peut entraîner la non mise à jour du formulaire Problème Access à la table. Pour résoudre ce problème, vous pouvez simplement déplacer la base de données Access vers n’importe quel emplacement de confiance en suivant les étapes ci-dessous:
- Dans Access, cliquez sur Fichier>> Options.
- Sous Options Access>> cliquez sur l’option Centre de confiance > Paramètres du centre de confiance.
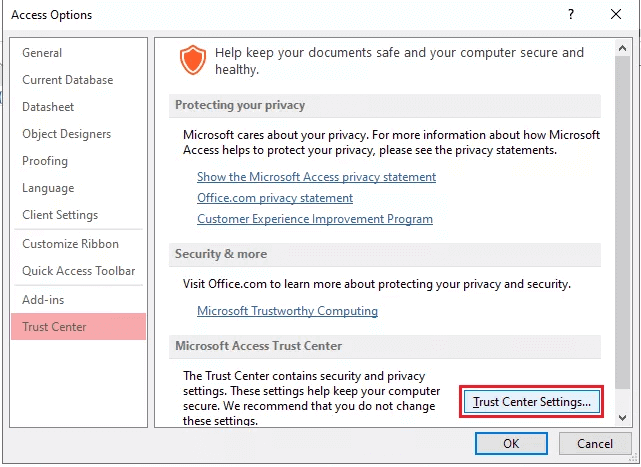
- Sous une fenêtre du Trust Center, cliquez sur les emplacements approuvés.
- Maintenant, cochez le champ “Autoriser les emplacements approuvés sur mon réseau (non recommandé)” pour configurer l’emplacement réseau.
- Après cela, sélectionnez le chemin souhaité dans l’emplacement approuvé MS Office en cliquant sur Ajouter un nouvel emplacement>> cliquez sur OK.
- • Enfin, déplacez la base de données vers un emplacement nouvellement ajouté.
Méthode 6 – Comment réparer une base de données Access corrompue pour résoudre ce problème?
Le formulaire Access ne met pas à jour la table ou le formulaire Access ne sauvegarde pas les enregistrements peut également être causé par le problème de corruption rencontré dans le formulaire Access. Ainsi, en plus d’essayer les méthodes mentionnées ci-dessus, vous devez essayer l’outil Compact and Repair intégré Access pour réparer la corruption de la base de données.
En cas de corruption grave de la base de données, vous pouvez opter pour Access Réparation Outil. Comme cet outil répare efficacement les fichiers mdb ou accdb corrompus ou endommagés. Il dispose également d’une interface graphique hautement interactive qui aide les utilisateurs à exploiter et à réparer la base de données Access sans apporter de modifications à la structure d’origine du fichier. Il restaure facilement les tables, requêtes, index et autres données endommagés ou corrompus.
Les fonctionnalités de cet outil sont les suivantes:
- Restaurer le formulaire, les requêtes, les tables, les index et les relations.
- Réparez les fichiers de base de données ACCDB ou MDB
- Prend en charge les tables liées et le type de données calculé.
- Il prend également en charge les données calculées ou les tableaux liés.
- Restaure tous les objets, qu’il s’agisse des enregistrements supprimés ou d’une nouvelle base de données
- Récupérez les modules et formulaires protégés par mot de passe et bien d’autres encore.
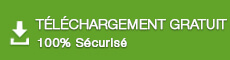
* En cliquant sur le bouton Télécharger ci-dessus et en installant Stellar Repair for Access (14.8 MB), je reconnais avoir lu et accepté le contrat de licence utilisateur final et la politique de confidentialité de ce site.
Alors, téléchargez, installez et exécutez cet outil pour savoir comment cela fonctionne.
Comment les propriétés des champs de table affectent la mise à jour?
Si vous êtes un utilisateur novice Access ou si vous n’êtes pas très familier avec le concept derrière la base de données relationnelle. Ensuite, jusqu’à ce que vous ne puissiez pas effectuer de grandes mises à jour avec succès, vous ne pouvez pas comprendre comment les propriétés définies pour les champs de table affectent la mise à jour.
Lors de la conception d’une base de données, la plupart d’entre vous utilisent généralement une ou plusieurs tables dans un premier temps. Ensuite, vous décidez du type de données que chaque table contiendra, vous définissez donc la clé primaire (un champ qui identifie de manière unique chaque enregistrement) pour chaque table et créez la relation entre les tables.
Vous devez définir les propriétés du champ dans chaque table. Par exemple, vous pouvez affecter un champ de texte pour qu’il n’accepte pas plus de 50 caractères. Vous pouvez définir le champ numérique pour n’accepter que les valeurs monétaires. En utilisant la vue de conception, vous pouvez définir des propriétés. Cependant, vous pouvez définir certaines propriétés à l’aide des commandes des groupes du ruban, qui fait partie de l’interface utilisateur de Microsoft Office Fluent.
Supposons que vous puissiez définir des formats visuels pour le champ Texte et mémo à l’aide des commandes du groupe Police de l’onglet Accueil.
FAQ connexes:
Comment actualiser un tableau dans le formulaire Access?
Pour actualiser les enregistrements dans un tableau de la vue Feuille de données ou Formulaire, vous devez accéder à l’onglet Accueil, sous le groupe Enregistrements. Cliquez ensuite sur Actualiser tout >> Actualiser.
Un formulaire peut-il être dans un tableau?
Un formulaire est créé et détenu par une table de base de données Access, et une table peut avoir plusieurs formulaires.
Comment réparer ma base de données Access?
Pour réparer une base de données Access, vous devez essayer les conseils efficaces ci-dessous:
- Restaurer à partir d’une sauvegarde existante.
- Compactez et réparez votre base de données.
- Importez les objets de la base de données corrompue vers une nouvelle base de données.
- Utilisez l’outil de réparation Access
Access actualise-t-il automatiquement les tables liées?
Oui, Microsoft Access actualise automatiquement les tables liées.
L’Access peut-il enregistrer automatiquement la table après l’avoir enregistrée une fois?
La réponse à cette question est Oui. Il est vrai que MS Access enregistre automatiquement le tableau une fois qu’il est enregistré à un emplacement.
Conclure:
MS Access fournit de nombreux outils pour mettre à jour les enregistrements existants, notamment des feuilles de données, des formulaires, des requêtes et l’option de recherche et de remplacement. Avant d’aller plus loin, n’oubliez pas que la mise à jour des données n’est pas la même chose que la saisie de nouvelles données.
Essayez l’un des correctifs mentionnés ci-dessus pour résoudre le problème de non-mise à jour de la table du formulaire Access. Mais si vous rencontrez un autre problème, partagez vos expériences avec nous sur nos pages officielles Facebook ou Twitter.
Ce logiciel assure la réparation et la récupération en toute transparence de la base de données ACCDB et MDB. Il restaure tous les objets, y compris les tables, les rapports, les requêtes, les enregistrements, les formulaires et les index ainsi que les modules, les macros, etc. Fix problèmes de Microsoft Access maintenant en 3 étapes faciles:
- Télécharger Stellar Access base de données réparation outil évalué Excellent sur Cnet.
- Cliquez sur l'option Parcourir et Rechercher pour localiser la base de données Access corrompue.
- Cliquez sur le bouton Réparer pour réparer et prévisualiser les objets de la base de données.






