L’application MS Access est généralement utilisée pour conserver l’enregistrement, suivre l’inventaire ou gérer les tables. Pour faciliter la manipulation des tables de la base de données Access, deux types de vues de table sont proposés: l’une est la “Vue feuille de données” et l’autre est la “Vue Conception“. Parfois, les utilisateurs peuvent rencontrer une erreur frustrante les empêchant d’ouvrir un tableau en mode Feuille de données. L’erreur 2364 de Microsoft Access can’t pas ouvrir la table dans la vue feuille de données peut interrompre le flux de travail et entraver les tâches de gestion de base de données.
Capture d’écran d’erreur:
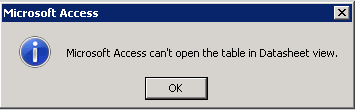
Dans cet article, nous discuterons des causes les plus courantes de l’impossibilité d’ouvrir le tableau en mode feuille de données Access et de la manière de s’en débarrasser avec moins d’effort. Donc, si vous faites partie de ces utilisateurs confrontés à la même erreur, consultez cet article.
Alors, commençons…
Outil Gratuit de Réparation de Base de Données MS Access
Réparez les fichiers de base de données MDB et ACCDB corrompus et récupérez facilement les tables, les requêtes, les index et les enregistrements de base de données supprimés. Essayez maintenant!
En cliquant sur le bouton Télécharger ci-dessus et en installant Stellar Repair for Access (14.8 MB), je reconnais avoir lu et accepté le contrat de licence utilisateur final et la politique de confidentialité de ce site.
Que signifie l’erreur Microsoft Access ne peut pas ouvrir la table en mode Feuille de données?
Lorsqu’Access affiche le message d’erreur “Can’t Open the Table in Datasheet View”, cela signifie que Microsoft Access ne peut pas afficher la table sélectionnée en mode Feuille de données. Cependant, cela se produit pour diverses raisons, telles que:
- Table corrompue – La corruption de la table de base de données est la principale raison de l’erreur Access 2364, elle se produit principalement en raison de problèmes matériels ou logiciels.
- La table est en cours d’utilisation – Si un autre utilisateur a verrouillé la table de base de données pour la modifier ou s’il y a un conflit avec les autorisations, vous ne pourrez peut-être pas ouvrir la table sélectionnée dans la vue Feuille de données.
- Compatibilité des versions d’Access: Si la version de MS Access que vous utilisez n’est pas compatible avec un fichier de base de données, vous pouvez également recevoir cette erreur 2364.
- Verrouillage du fichier: le fichier de base de données contenant une table que vous essayez d’afficher dans la feuille de données est soit verrouillé par un autre programme, soit en mode lecture seule.
- Ressources insuffisantes: Si votre PC ne dispose pas de suffisamment de ressources.
Lisez aussi: Microsoft Access n’a pas pu verrouiller fichier – Voici comment y remédier!
Les méthodes pour corriger Microsoft Access ne peuvent pas ouvrir la table en mode Feuille de données (erreur 2364)
Essayez les méthodes étape par étape ci-dessous pour résoudre les problèmes liés à l’impossibilité d’ouvrir le tableau en mode feuille de données MS Access.
Méthode 1- Essayez quelques conseils de base
Puisque vous obtenez l’erreur 2364 dans Access lorsque vous essayez d’ouvrir une table en mode Feuille de données, envisagez d’abord d’essayer quelques principes de base pour résoudre la situation:
- Rouvrez la base de données Access qui contient la table.
- Redémarrez votre PC.
- Essayez de diviser la base de données Access.
- Vérifiez les références manquantes.
Méthode 2 – Vérifier les paramètres de l’administrateur des sources de données ODBC
L’accès ne peut pas ouvrir la table en mode Feuille de données en raison de nombreux facteurs. Jetez un œil aux éléments suivants:
- Si vous interrogez une base de données Progress, implémentez la vue table.
- Si vous interrogez un Informix, effectuez l’action suivante:
a) Utilisez l’éditeur de texte pour ouvrir le fichier ini. Eh bien, ce fichier oplrqb.ini spécifique se présente généralement dans le “sous–répertoire /bin” de l’installation des composants du serveur OpenLink.
b) Recherchez la section [Environnement INFORMIX] qui correspond à l’agent OpenLink. Tel que:
[Environment INFORMIX73]
INFORMIXSERVER = oplushp2
INFORMIXDIR = /dbs/informix/32bit/7.3
;DELIMIDENT = Y; Allow quoted identifiers
c) Dans le DELIMIDENT, supprimez simplement le point-virgule (;) et définissez-le sur Y. Comme ceci:
DELIMIDENT = Y
d) Enregistrez maintenant toutes les modifications que vous avez apportées et quittez le fichier.
e) Réinitialisez ou redémarrez le Request Broker.
3. Si vous utilisez un ancien gestionnaire de pilotes, pour déterminer la version du gestionnaire de pilotes, vous devez effectuer la procédure suivante:
a) Ouvrez “Administrateur des sources de données ODBC”
b) Cliquez sur l’onglet “À propos”
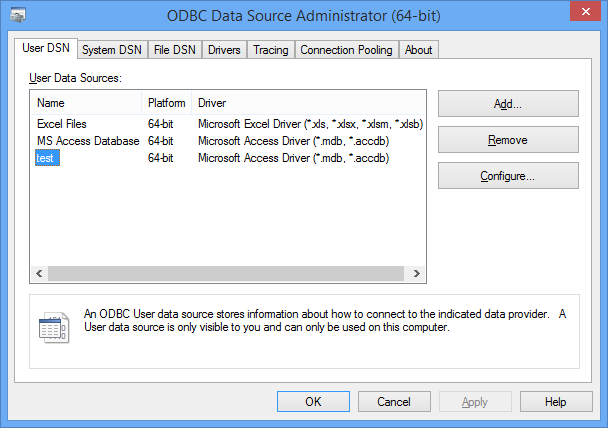
c) Dans la zone de liste, recherchez le gestionnaire de pilotes.
d) Si la version actuelle de Driver Manager est antérieure à 510.4202.0, téléchargez immédiatement les composants MDAC les plus récents et les plus appropriés à partir du site Microsoft.
Méthode 3 – Vérifiez les verrous et les autorisations requises pour corriger l’erreur 2364
Il est possible que votre table de base de données soit verrouillée par un autre utilisateur. Par conséquent, vous devez vous assurer que personne n’utilise actuellement la même table et envisager également de fermer toute autre instance Access susceptible d’avoir une table ouverte.
En dehors de cela, vous devez également vous assurer que vous disposez des autorisations requises pour ouvrir et modifier le tableau. Dans le cas où vous ne disposez pas des autorisations nécessaires, vous devez alors vérifier et obtenir l’autorisation pour gérer le fichier et résoudre Microsoft Access ne peut pas ouvrir le tableau en mode feuille de données.
Méthode 4 – Définissez la base de données MS Access sur l’option Aucun verrou
Il y a également de fortes chances que la propriété Connect de la table de base de données Access ne contienne pas beaucoup de détails sur les propriétés de connexion ou le DSN du fichier.
Dans de telles circonstances, si vous essayez d’appeler un ODBC, vous recevrez le message d’erreur suivant:
[Microsoft][ODBC SQL Server Driver]Timeout expired (#o)
Assurez-vous que vous utilisez le bon OBDC pour le système d’exploitation de votre système. Comme il existe deux types d’ODBC, l’un se trouve dans le Panneau de configuration et l’autre dans le fichier C:\Windows\SysWOW64\odbcad32.exe.
Ou…
Renommez la table dans laquelle vous obtenez fréquemment. Vous ne pouvez pas ouvrir la table en mode feuille de données.
Ou…
Définissez la base de données MS Access sur l’option No Locks. Suivez les étapes indiquées pour ce faire:
- Démarrez Microsoft Access.
- Dans la barre de menu, cliquez sur Outils > Options.
- Appuyez sur Avancé.
- Dans la zone Mode ouvert par défaut, vous devez sélectionner le Partagé.
- Maintenant, dans la zone de verrouillage des enregistrements par défaut, vous devez choisir Aucun verrou.
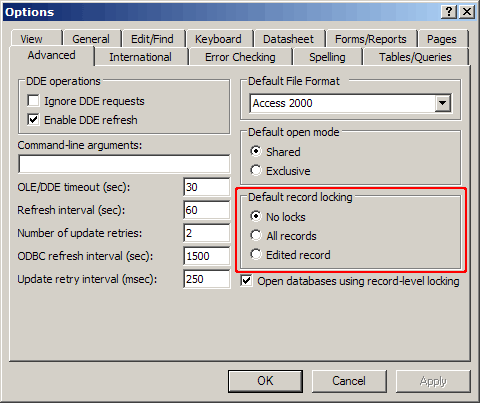
Ou…
Essayez de spécifier le DSN de la machine (DSN utilisateur ou système) à la place du DSN du fichier.
Méthode 5 – Réparer la corruption de la base de données pour corriger l’accès. Impossible d’ouvrir la table en mode Feuille de données
Comme mentionné dans les causes, le fichier de base de données corrompu est la principale raison de l’apparition de diverses erreurs dans Access, y compris l’erreur 2364. Pour vérifier et réparer la corruption de fichier, vous pouvez utiliser la fonctionnalité intégrée Compacter et réparer d’Access.
Suivez les étapes ci-dessous pour utiliser cet outil:
- Ouvrez MS Access.
- Allez dans l’option “Fichier” >> Informations.
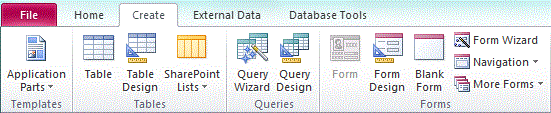
- Ensuite, choisissez “Compacter et réparer la base de données” dans un menu déroulant.
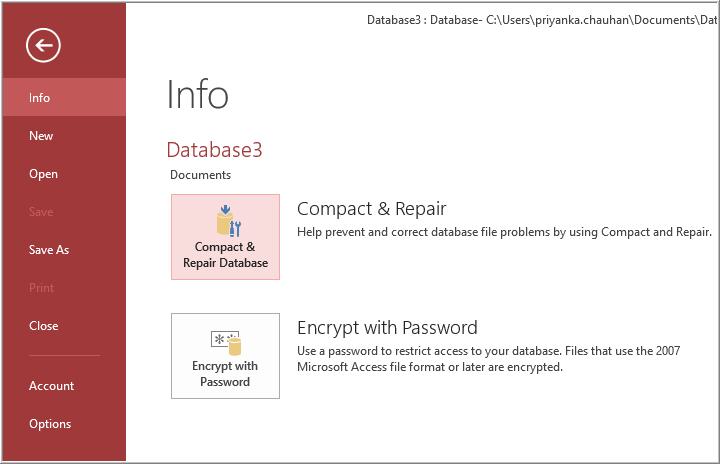
- Après cela, parcourez le fichier de base de données que vous devez réparer, sélectionnez-le >> cliquez sur “Compact“.
Solution unique: réparer un fichier de base de données gravement corrompu
Dans la plupart des cas, on constate que les tables de la base de données Access ne s’ouvrent pas en raison de fichiers gravement corrompus et que cela ne peut pas être réparé à l’aide de l’outil Compacter et réparer. Dans un tel cas, vous devez essayer le logiciel recommandé par les professionnels Access Réparation et Récupération pour réparer vos tables de base de données corrompues.
Outre la réparation des tables de bases de données corrompues, le logiciel récupère également parfaitement les fichiers MDB et ACCDB inaccessibles à partir de bases de données MS Access corrompues ou endommagées.
Jetez un œil à certaines de ses fonctionnalités mises en évidence.
- Restaure avec précision la structure complète de la table et les structures de données internes clés telles que les clés primaires, la numérotation automatique et la taille des champs.
- Récupération également à partir des fichiers de base de données Access protégés par mot de passe.
- Récupérer les données OLE, les relations entre les tables, les données Mémo et le format de date d’origine
- Récupère facilement les fichiers MDB et ACCDB à partir de bases de données Access corrompues.
- Permet un aperçu des données récupérées avant de les enregistrer à l’emplacement souhaité.
- Eh bien, prise en charge de versions entières de la base de données MS Access, y compris 2016/2013/2010/2007/2003/XP/2000/97/95.
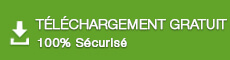
* En cliquant sur le bouton Télécharger ci-dessus et en installant Stellar Repair for Access (14.8 MB), je reconnais avoir lu et accepté le contrat de licence utilisateur final et la politique de confidentialité de ce site.
Étapes pour utiliser l’outil de réparation et de récupération d’accès
Lisez également: Le problème de la base de données Access n’enregistre pas les modifications
Conclusion
Il s’agit donc d’une erreur d’affichage de la feuille de données de Microsoft Access. Tout ce que vous avez à faire est d’appliquer les solutions mentionnées ci-dessus pour échapper à l’erreur 2364 et travailler à nouveau sans problème sur les tâches de gestion de base de données.
Pour d’autres questions, suivez-nous sur Twitter pour rester informé de notre récente publication.
Merci d’avoir lu!
Ce logiciel assure la réparation et la récupération en toute transparence de la base de données ACCDB et MDB. Il restaure tous les objets, y compris les tables, les rapports, les requêtes, les enregistrements, les formulaires et les index ainsi que les modules, les macros, etc. Fix problèmes de Microsoft Access maintenant en 3 étapes faciles:
- Télécharger Stellar Access base de données réparation outil évalué Excellent sur Cnet.
- Cliquez sur l'option Parcourir et Rechercher pour localiser la base de données Access corrompue.
- Cliquez sur le bouton Réparer pour réparer et prévisualiser les objets de la base de données.






