Lorsque vous travaillez dans la base de données Access, il est courant de rencontrer diverses erreurs ou problèmes dus à des raisons imprévues. Access ne se ferme pas ou ne peut pas fermer la base de données Access est l’un des problèmes les plus fréquents rencontrés par les utilisateurs. Ce problème peut survenir dans n’importe quelle version de MS Access et peut être frustrant, car il peut vous empêcher de fermer/quitter l’application ou d’exécuter d’autres tâches vitales.
Cependant, dans cet article, je vais vous montrer comment vous pouvez facilement résoudre le problème de la base de données Access sans tracas.
Alors, commençons…
Outil Gratuit de Réparation de Base de Données MS Access
Réparez les fichiers de base de données MDB et ACCDB corrompus et récupérez facilement les tables, les requêtes, les index et les enregistrements de base de données supprimés. Essayez maintenant!
En cliquant sur le bouton Télécharger ci-dessus et en installant Stellar Repair for Access (14.8 MB), je reconnais avoir lu et accepté le contrat de licence utilisateur final et la politique de confidentialité de ce site.
Réparations rapides:
- Prévenir les conflits entre les programmes antivirus
- Décompiler et recompiler la base de données Access
- Afficher le bouton de fermeture caché
- Vérifiez l’utilisation de la mémoire de votre système
- Supprimer les données binaires des rapports
- Supprimer les champs d’objet OLE
- Réparer la base de données Access
Mais avez-vous déjà réfléchi à la raison pour laquelle de telles choses arrivent ? Pourquoi tout d’un coup votre base de données Access ne s’arrête pas même si tout se passe parfaitement bien?
Trouvons d’abord la réponse à cette question…!
Quelles sont les raisons pour lesquelles Access ne se ferme pas problème?
Les raisons les plus courantes pour lesquelles la base de données Access ne s’arrête pas incluent:
- Corruption de la base de données Access:
La corruption d’un fichier complet de base de données Access ou de tout rapport spécifique peut provoquer son blocage au moment du lancement. Dans une telle situation, vous ne pouvez ni fermer votre base de données Access ni y effectuer aucune activité.
- Le processus MSACCESS.EXE a été bloqué:
La présence de code erroné dans le rapport Access entraîne le blocage du processus MSACCESS.EXE. C’est également l’une des principales raisons pour lesquelles Access ne se ferme pas après l’ouverture.
- Conflit avec le programme antivirus:
Le conflit entre l’application MS Access et le programme antivirus est également l’une des principales raisons. Cependant, la base de données Access ne répond pas lorsque vous tentez de la fermer.
Maintenant que vous savez ce qui pose réellement problème lors de la fermeture de l’application de base de données Access. Il est donc temps de passer à notre section suivante, c’est-à-dire comment résoudre le problème “Les conservations Microsoft Access ne se ferment pas”.
Comment résoudre le problème de Microsoft ne peut pas fermer la base de données Access?
Ici, j’ai répertorié quelques-uns des meilleurs correctifs applicables pour résoudre le problème de la base de données Access. Commençons par le plus simple….!
Correctif 1 – Prévenir les conflits avec le programme antivirus
Parfois, il arrive que le logiciel antivirus activé sur le PC entre en conflit avec d’autres programmes et provoque divers problèmes inattendus, notamment l’arrêt de la base de données Access.
Par conséquent, assurez-vous de désactiver le programme antivirus avant de travailler dans la base de données Access. Mais après avoir terminé tout le travail dans la base de données, n’oubliez pas d’activer l’antivirus.
Correctif 2 – Décompiler et recompiler la base de données Access
Dans cette méthode, vous devez d’abord décompiler votre base de données Access, puis la recompiler à nouveau. Suivez les étapes pour effectuer cette tâche:
- Créez le raccourci qui chargera votre base de données Access avec le commutateur “/decompile”.
- Après avoir appuyé deux fois sur le raccourci, appuyez sur la touche Shift. Cela ignorera le processus d’exécution automatique et vous amènera directement à la fenêtre de navigation.
- Une fois votre base de données Access chargée, appuyez sur le bouton “Compacter et réparer”.
- Maintenez le bouton Shift enfoncé pendant que la base de données est rechargée.
- Il est temps de compiler le code puis de le sauvegarder
Après avoir effectué ces étapes, vérifiez si le problème Access ne se ferme pas persiste ou s’il est résolu maintenant.
Lisez également: Le problème de la base de données Access n’enregistre pas les modifications
Correctif 3 – Afficher le bouton de fermeture caché
Il existe une forte possibilité que le bouton de fermeture de votre base de données Access soit désactivé. Une telle tâche est principalement effectuée pour empêcher un utilisateur de fermer accidentellement la base de données Access sans enregistrer. MS Access propose la création de différents types d’événements sur les rapports et formulaires pour une manipulation aisée de la base de données.
Si l’onglet reste masqué, sur l’application Access, vous n’obtiendrez pas le bouton Fermer (X). Dans ce cas, vous devez créer votre propre bouton “FERMER” pour fermer les objets. N’oubliez pas de demander à votre utilisateur d’appuyer sur le bouton CTRL+F4 pour fermer la base de données Access.
Si vous souhaitez fermer le formulaire de base de données Access mais qu’il ne se ferme pas, placez l’événement “OnClick” suivant dans VBA:
myOKtoClose = MsgBox “Use the Form -> Close option to close this form” Me.Visible = True End If End Sub
Après avoir appliqué cet événement dans VBA, lorsque vous appuyez pour fermer les applications Access avant cela, le formulaire actif sera fermé. Si la base de données Access ne parvient pas à fermer le formulaire à cause de cette technique, Access ne se fermera pas tout seul.
Correctif 4 – Vérifiez l’utilisation de la mémoire de votre système
Si vous rencontrez ce problème Access impossible à arrêter sur un PC particulier, la raison peut être un problème de mémoire faible.
Vous pouvez également utiliser l’application de vérification de l’utilisation de la mémoire pendant l’utilisation de votre base de données Access. Ce type d’outil vous aide également à établir la stabilité de votre PC en évitant toute charge inutile sur votre PC.
Correctif 5 – Supprimer les données binaires des rapports
Si vous êtes confronté à ce problème, Access ne résoudra pas le problème dans le rapport unique. Dans ce cas, il y a de fortes chances que votre base de données Access contienne des données binaires corrompues. Vous devez donc supprimer ces données binaires de votre rapport. Voici comment procéder:
- Enregistrez votre problème en affichant le rapport au format texte.
- Maintenant votre rapport dans le Bloc-notes
- Vous devez supprimer la ligne “Checksum=” et supprimer les données binaires.
Recherchez toute la ligne qui commence par les mots “Paramètre = Début” et se termine par le mot “Fin”. Vous devez supprimer toutes les lignes du début à la fin.
En plus de cela, vous devez supprimer des paramètres tels que PrtMip, PrtDevNames, NameMap, PrtDevModeW, PrtDevNamesW, PrtDevMode, etc.
- Faites défiler le fichier complet et recherchez le code VBA. S’il est là, supprimez-le.
- Après cela, enregistrez votre fichier, puis chargez à nouveau votre rapport dans votre base de données Access via l’option Application.LoadFromText.
- Exécutez maintenant le processus de décompilation. Après cela, suivez le processus Compacter et réparer suivi de l’option Recompiler.
- Essayez de rouvrir votre rapport Access et, espérons-le, cette fois, tout fonctionnera correctement.
Lisez aussi: La correction de la base de données Microsoft Access n’ouvrira pas le problème
Correctif 6 – Supprimer les champs d’objet OLE
Parfois, ces types de problèmes sont dus à la présence d’images ou de champs d’objets OLE dans la base de données. Pour stocker les données d’image, il est préférable de stocker le nom de fichier, puis d’enregistrer votre image réelle à l’emplacement standard.
Après avoir terminé cette opération, vous devez reconstruire la base de données complète à partir de zéro. Même si cela prendra beaucoup de temps en même temps, cela donnera un nouveau départ à votre base de données Access.
Correctif 7 – Réparer la base de données Access
Si toutes les techniques mentionnées ci-dessus ne fonctionnent pas ou si vous ne disposez pas de beaucoup de temps pour effectuer une solution manuelle.
Dans ce cas, réparez votre base de données Access à l’aide d’un outil fiable comme Access Réparation N Récupération est une excellente option. Cet outil vous aide à résoudre le problème d’impossibilité de fermer la base de données Access et ses problèmes associés.
Vous pouvez entièrement compter sur ce logiciel. Vous pouvez également essayer la version d’essai gratuite de ce logiciel avant de procéder à un achat. cet outil répare et récupère très efficacement le fichier MDB/ACCDB facilement.
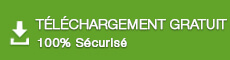
* En cliquant sur le bouton Télécharger ci-dessus et en installant Stellar Repair for Access (14.8 MB), je reconnais avoir lu et accepté le contrat de licence utilisateur final et la politique de confidentialité de ce site.
Étapes pour utiliser l’outil de réparation et de récupération MS Access
Dernières pensées
Tous les correctifs répertoriés ci-dessus vous aideront sûrement à résoudre le problème d’accès ne se ferme pas, alors essayez-les attentivement et en conséquence.
En guise de conseil bonus, je vous recommande toujours de conserver une sauvegarde appropriée de votre base de données Access. En dehors de cela, essayez également d’éviter d’utiliser des rapports ou des formulaires complexes dans votre base de données.
Essayez-le, si vous avez affaire à un tel… !
Ce logiciel assure la réparation et la récupération en toute transparence de la base de données ACCDB et MDB. Il restaure tous les objets, y compris les tables, les rapports, les requêtes, les enregistrements, les formulaires et les index ainsi que les modules, les macros, etc. Fix problèmes de Microsoft Access maintenant en 3 étapes faciles:
- Télécharger Stellar Access base de données réparation outil évalué Excellent sur Cnet.
- Cliquez sur l'option Parcourir et Rechercher pour localiser la base de données Access corrompue.
- Cliquez sur le bouton Réparer pour réparer et prévisualiser les objets de la base de données.






