Si vous recevez un message d’erreur indiquant “Run-time error ‘3190’: Too many fields defined.” lors de l’enregistrement de votre table de base de données Access ou lors de la modification des propriétés des champs existants, ne vous inquiétez pas. Vous pouvez facilement résoudre cette erreur en appliquant quelques méthodes pratiques. Dans cet article, vous apprendrez ce qu’est trop de champs définis dans Access, pourquoi cette erreur se produit et comment corriger trop de champs définis dans Access avec des solutions possibles.
Voici la véritable interface de cette erreur:
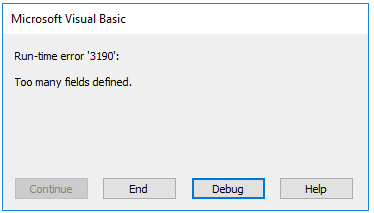
Outil Gratuit de Réparation de Base de Données MS Access
Réparez les fichiers de base de données MDB et ACCDB corrompus et récupérez facilement les tables, les requêtes, les index et les enregistrements de base de données supprimés. Essayez maintenant!
En cliquant sur le bouton Télécharger ci-dessus et en installant Stellar Repair for Access (14.8 MB), je reconnais avoir lu et accepté le contrat de licence utilisateur final et la politique de confidentialité de ce site.
Qu’est-ce qu’un trop grand nombre de champs définis dans Access?
L’erreur Trop de champs définis est un signe clair que votre table Access dépasse la limite de taille de champ allouée. Ou quelque chose s’est mal passé dans les propriétés du champ d’accès.
MS Access continue de compter le nombre total de champs ajoutés à la table de base de données. Chaque table d’Access a une limite de 255 champs. Chaque fois que vous modifiez la propriété du champ, cela augmentera le nombre de colonnes à 1. D’autre part, lorsque vous supprimez un champ, ce nombre de colonnes ne sera pas diminué et le nombre de champs restera tel quel.
Ainsi, il est tout à fait évident de rencontrer l’erreur d’accès 3190 trop de champs définis dans une telle situation. Cependant, cette erreur survient généralement pour les raisons suivantes:
- Dépassement de la limite de champ maximale
- Utilisation excessive des champs calculés
- Importation ou liaison des données externes
- Requêtes croisées ou tableaux croisés dynamiques.
Comment réparer trop de champs définis dans Access (3190)?
Effectuez les méthodes suivantes pour corriger trop de champs définis Access.
- 1: Compactez votre base de données
- 2: Créer une nouvelle copie de la table d’accès
- 3: Requête directe
- 4: Définir les autres propriétés de champ
- 5: Modifier le type de données d’un champ
Discutons en détail de chacun de ces correctifs.
Méthode 1: Compactez et réparez votre base de données
Pour supprimer le comptage des champs supprimés du nombre de colonnes internes, compactez la base de données. Pour cela, vous pouvez vous aider de l’outil utilitaire intégré Compact and Repair.
Suivez les étapes pour compacter votre base de données à l’aide de l’outil Compacter et réparer:
1: Tout d’abord, vous devez ouvrir votre programme MS Access.
2: Ensuite, cliquez sur l’onglet Outils de la base de données.
3: Appuyez maintenant sur l’option Compacter et réparer la base de données.
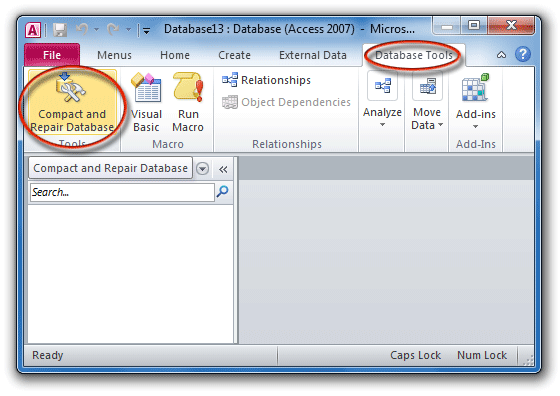
4: Dans la boîte de dialogue ouverte Database to Compact From, effectuez une recherche pour votre problème rencontré avec le fichier de base de données MS Access. Alors, faites la sélection de ces fichiers, puis appuyez sur l’option compacte.
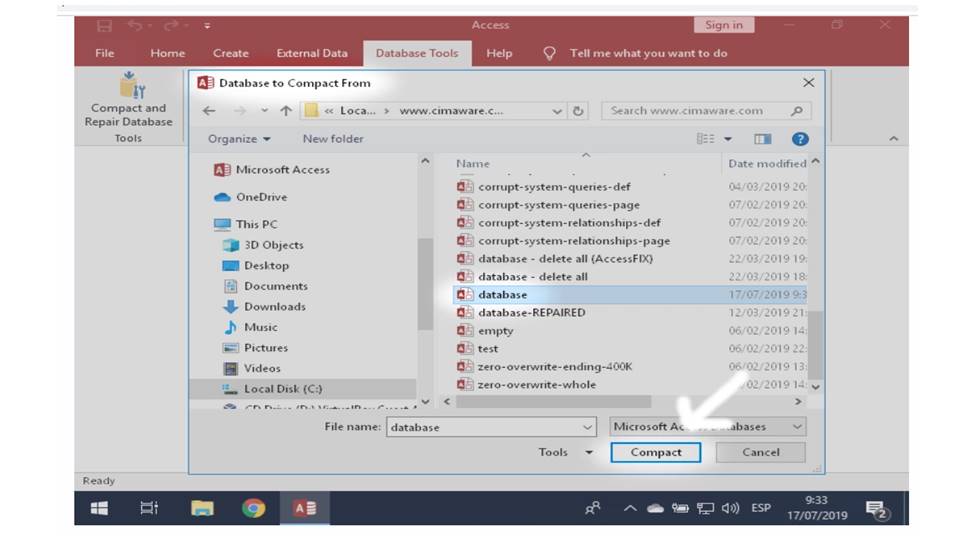
5: Il est temps de créer une nouvelle base de données dans la boîte de dialogue Compacter la base de données en. Alors, attribuez un nom à votre fichier, puis appuyez sur l’option Enregistrer.

Méthode 2: créer une nouvelle copie de la table d’accès
Le deuxième moyen le plus simple de corriger l’erreur Access trop de champs définis consiste à créer une nouvelle copie de la même table Access ayant le problème.
Remarque: Avant de parfumer cette étape, dressez une liste complète de toutes les relations contenues dans ce tableau.
- Tout d’abord, choisissez la table ayant le problème.
- Allez dans le menu Fichier, appuyez sur Enregistrer sous
- Dans la fenêtre Enregistrer sous ouverte, attribuez un nouveau nom à votre table et cliquez sur OK.
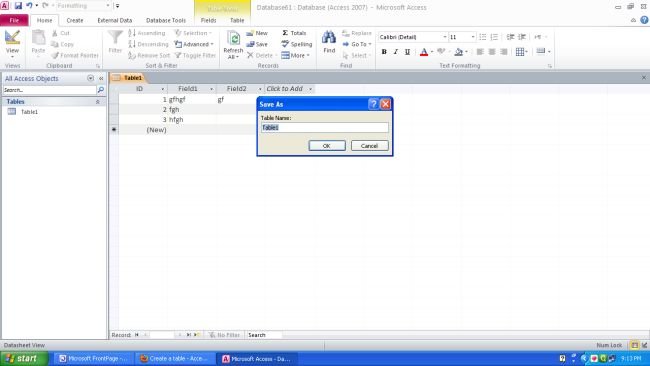
- Choisissez maintenant le tableau que vous avez affiché par erreur et supprimez-le.
- Après cela, renommez votre table nouvellement créée avec le même nom que celle d’origine.
- Configurez toutes les relations telles qu’elles étaient précédemment contenues dans votre table supprimée.
Méthode 3: Requête directe pour corriger trop d’accès définis par champs
Comme nous l’avons déjà mentionné, Access a une limite de 255 colonnes ou champs pour chaque table. Donc, si vous essayez de créer un lien avec un autre lien externe ayant plus de 255 colonnes. Dans ce cas, Access ne prendra en compte que 255 colonnes à partir de la première.
Tout ce que je veux dire, c’est qu’avec la table liée, il n’est pas possible de choisir un champ ou des colonnes spécifiques.
Donc, pour récupérer la 256e colonne mais supprimer la 1ère, utilisez la requête directe:
- Tout d’abord, ouvrez votre base de données Access.
- Créez une nouvelle requête dans la vue de conception.
- Fermez la boîte de dialogue ouverte de Afficher la table.
- Dans le type de requête, vous devez choisir le Pass-Through.
- Faites un clic droit sur l’onglet Requête et appuyez sur la Vue SQL.
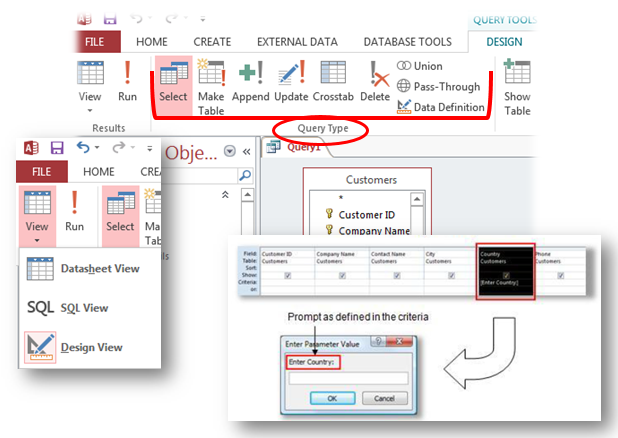
- Dans le volet de requête ouvert, placez l’instruction SQL.
par exemple: SELECT Col1, Col2, Col3 FROM Account
- Frappez la course.
- Choisissez maintenant la source de données du pilote ODBC dans la boîte de dialogue Sélectionner la source de données.
Méthode 4: définir d’autres propriétés de champ
Note:
Tous les types de formats ne fonctionnent pas bien avec toutes les variantes de types de données. Définissez donc toujours le type de données en premier, puis définissez uniquement son format.
- Dans la table de création de grille, choisissez d’abord le champ pour lequel vous devez définir les propriétés du champ.
- Vous verrez qu’Access affichera la propriété du champ dans les propriétés du champ.
- Selon le type de données, la propriété de champ est affectée.
- Dans le volet Propriétés du champ, définissez les paramètres que vous souhaitez appliquer pour chacune des propriétés du champ.
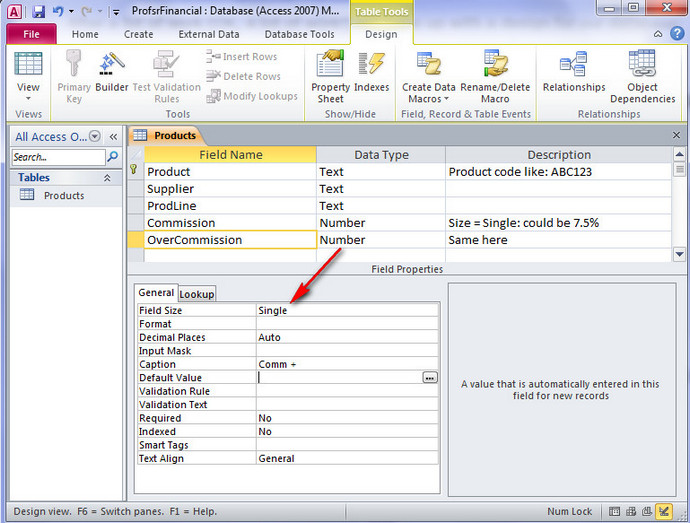
- Alternativement, appuyez simplement sur la touche F6 de votre clavier et pour sélectionner la propriété à l’aide de la touche fléchée.
Remarque: obtenez plus d’informations sur les types de données et les propriétés de champ disponibles pour chaque type de type de données.
- Pour attribuer un espace supplémentaire pour ajouter ou modifier les paramètres de propriété dans la zone de propriété. Appuyez simplement sur la touche SHIFT + F2 de votre clavier car cela ouvrira la boîte de zoom.
- Pour enregistrer toutes les modifications que vous avez apportées, n’oubliez pas d’appuyer sur le bouton CTRL + S.
Méthode 5: Modifier le type de données d’un champ
Vous avez la possibilité de modifier plusieurs aspects du champ après l’avoir créé.
Avertissement:
Vous pouvez également modifier ces aspects d’un champ que vous ne venez pas de créer. Cependant, si des données existent déjà dans le champ, certaines actions ne seront pas disponibles ou peuvent entraîner une perte de données.
- Dans la grille de création de table, choisissez le champ auquel vous devez appliquer le type de données.
- Maintenant, dans la colonne du type de données, choisissez le type de données dans la liste déroulante.
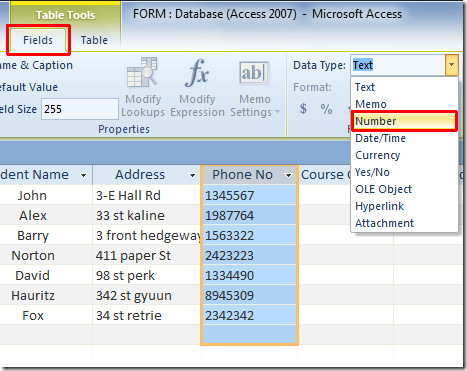
Consultez l’article sur les types de données pour les bases de données Access pour obtenir des détails complets sur la liste de tous les types de données de base de données Access disponibles.
Comment réparer un fichier de base de données d’accès corrompu (.mdb ou .accdb)?
Access Base de données Réparation Outil peut facilement réparer les fichiers MS Access corrompus ou endommagés et enregistre les fichiers de base de données réparés à leur emplacement par défaut.
C’est un programme exceptionnel qui répare corrompus ACCDB ou MDB fichiers pour restaurer les objets de la base de données Access tels que les tables, les formulaires (avec le code VBA), les requêtes, les rapports, les hyperliens, etc.
De plus, cet outil prend en charge Access 2019, 2016, 2013, 2010 et les versions antérieures. Vous pouvez télécharger ce logiciel à partir des boutons ci-dessous.
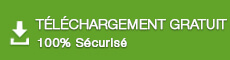
* En cliquant sur le bouton Télécharger ci-dessus et en installant Stellar Repair for Access (14.8 MB), je reconnais avoir lu et accepté le contrat de licence utilisateur final et la politique de confidentialité de ce site.
Après avoir installé l’outil, suivez ces étapes –
Conclusion:
Cet article met en évidence les causes possibles de l’erreur Accès trop de champs définis ainsi que les meilleures solutions de contournement pour y remédier. Dans le cas, si vous obtenez ce message d’erreur en raison de la corruption de la base de données Access, vous devez utiliser le recommandé Access Réparation & Récupération Outil. Ce logiciel peut réparer efficacement la corruption dans les fichiers .mdb ou .accdb avec succès.
Merci d’avoir lu…!
Ce logiciel assure la réparation et la récupération en toute transparence de la base de données ACCDB et MDB. Il restaure tous les objets, y compris les tables, les rapports, les requêtes, les enregistrements, les formulaires et les index ainsi que les modules, les macros, etc. Fix problèmes de Microsoft Access maintenant en 3 étapes faciles:
- Télécharger Stellar Access base de données réparation outil évalué Excellent sur Cnet.
- Cliquez sur l'option Parcourir et Rechercher pour localiser la base de données Access corrompue.
- Cliquez sur le bouton Réparer pour réparer et prévisualiser les objets de la base de données.






