MS Access propose de nombreux outils de création rapide de formulaires qui permettent de créer un nouveau formulaire en quelques clics simples. Cependant, dans ce guide didacticiel, je vais vous montrer comment utiliser l’assistant de formulaire dans Access/créer un nouveau formulaire à l’aide de l’assistant de formulaire.
En outre, vous découvrirez également ce qu’est l’assistant de formulaire dans MS Access et pourquoi l’utiliser.
Outil Gratuit de Réparation de Base de Données MS Access
Réparez les fichiers de base de données MDB et ACCDB corrompus et récupérez facilement les tables, les requêtes, les index et les enregistrements de base de données supprimés. Essayez maintenant!
En cliquant sur le bouton Télécharger ci-dessus et en installant Stellar Repair for Access (14.8 MB), je reconnais avoir lu et accepté le contrat de licence utilisateur final et la politique de confidentialité de ce site.
Alors, sans plus tarder, commençons…
Navigation Rapide:
- Qu’est-ce que l’Assistant Formulaire dans MS Access?
- Pourquoi utiliser les formulaires dans MS Access?
- Comment utiliser l’assistant de formulaire dans Access/Créer un nouveau formulaire à l’aide de l’assistant de formulaire?
- Comment personnaliser les formulaires dans MS Access?
- Questions fréquemment posées:
Qu’est-ce que l’assistant de formulaire dans MS Access?
L’assistant de formulaire permet de contrôler les résultats des formulaires en un clic. Bien que cela vous permette de prendre des décisions concernant des aspects et des conceptions précis du formulaire.

En outre, l’assistant crée le formulaire en fonction de vos commandes dans Microsoft Access.
Pourquoi utiliser les formulaires dans MS Access?
En règle générale, un formulaire est un document qui vous aide à collecter et à conserver des informations détaillées sur vous-même. D’autre part, nous pouvons dire qu’il vous permet de saisir les données complètes sur un enregistrement en même temps.
Cependant, il n’est pas obligatoire d’utiliser le formulaire dans Access, mais son utilisation permet de voir des données complètes sur un enregistrement même sans afficher l’ensemble du tableau.
A lire également: Comment créer un champ calculé dans Access?
Comment utiliser l’assistant de formulaire dans Access/Créer un nouveau formulaire à l’aide de l’assistant de formulaire?
Si vous souhaitez créer des formulaires et des rapports à l’aide de l’assistant dans la table de base de données actuelle, vous devez être un client Windows dans le concepteur de formulaires.
Voici les étapes simples pour créer un formulaire à l’aide de l’assistant de formulaire dans MS Access:
Étape 1: Tout d’abord, cliquez sur la personnalisation puis sur le concepteur de formulaires sous le navigateur du système. Au lieu de cela, vous pouvez taper FD dans une ligne de commande de Service Manager >> appuyez sur la touche Entrée.
Étape 2: Ensuite, cliquez sur l’option Nouveau.
Étape 3: Appuyez sur le bouton Oui pour y utiliser un assistant de formulaire.
Étape 4: Après cela, tapez un nom pour votre nouveau formulaire >> cliquez sur l’option OK.
Étape 5: Ici, vous pouvez taper ou choisir le nom de la table que vous devez associer via un formulaire, cliquez à nouveau sur l’option OK.
Étape 6: À ce stade, vous pouvez simplement créer un formulaire qui affiche l’enregistrement/formulaire unique comme liste d’éléments. Choisissez le type de formulaire que vous devez créer >> cliquez sur OK.
Étape 7: Choisissez la taille du formulaire.
Étape 8: Modifiez le Faux ou le Vrai dans une colonne Affichage (T/F).
Étape 9: Dans cette étape, accédez à la colonne Étiquette de champ et modifiez-y un texte pour mettre à jour une étiquette sur votre formulaire.
Étape 10: Ensuite, cliquez sur Continuer. Maintenant, un nouveau formulaire sera en mode Conception.
Étape 11: Maintenant, suivez les étapes ci-dessous pour ajouter le champ à un nouveau formulaire:
- Dans un premier temps, faites glisser un contrôleur vers son emplacement estimé, choisissez un champ >> modifiez la feuille de propriétés

- Pour apporter des modifications dans le champ, vous devez le sélectionner, puis modifier la valeur de la propriété que vous devez ajuster.
- Maintenant, pour supprimer le champ, choisissez-le et appuyez sur le bouton Supprimer
- Cliquez ici sur Aperçu Web pour voir à quoi ressemble le formulaire dans un client Web. Cliquez ensuite sur l’option OK pour enregistrer toutes les modifications que vous avez apportées.
Etape 12: Lancez un formulaire à l’aide de Database Manager afin de vérifier vos modifications:
- Cliquez simplement sur Personnalisation puis cliquez sur Gestionnaire de base de données
- Dans un deuxième temps, cliquez sur Rechercher pour ouvrir la liste des formulaires par Service Manager.
- Enfin, cliquez sur le formulaire que vous avez créé afin de le lancer.
Et vous avez terminé!
Lisez également: Comment créer un tableau croisé dynamique dans MS Access?
Comment personnaliser les formulaires dans MS Access?
L’ajout de données est une tâche beaucoup plus facile en personnalisant les formulaires MS Access et en créant votre travail. Eh bien, il existe de nombreuses possibilités que vous pouvez spécifier pour les formulaires et les utiliser correctement.
Ici, je vais vous montrer comment personnaliser les formulaires dans MS Access à l’aide de Combo Box:
- Tout d’abord, appuyez deux fois sur le formulaire pour l’ouvrir.
- Ensuite, cliquez sur l’onglet Conception que vous pouvez voir en haut de votre écran. Ensuite, choisissez un contrôle que vous devez ajouter à un formulaire. Sélectionnez l’option Combo Box pour cette instance.
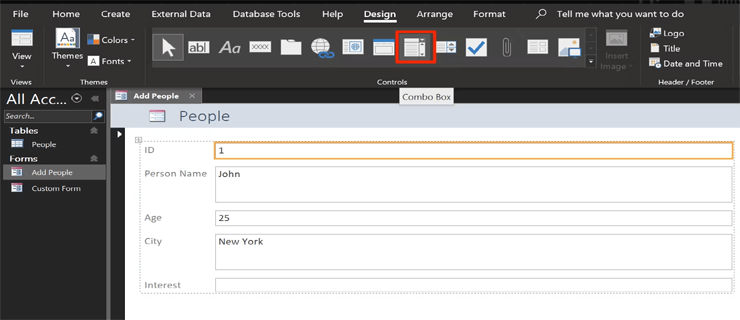
- Après cela, cliquez sur ce formulaire où vous devez ajouter une boîte.
- Ici, vous verrez la boîte de dialogue >> choisissez “Je vais taper les valeurs que je veux” dans une boîte >> appuyez sur Suivant
- Maintenant, vous obtiendrez la liste des éléments et choisirez l’élément à partir de là tout en utilisant ce formulaire afin d’ajouter des données. Cliquez sur Suivant.
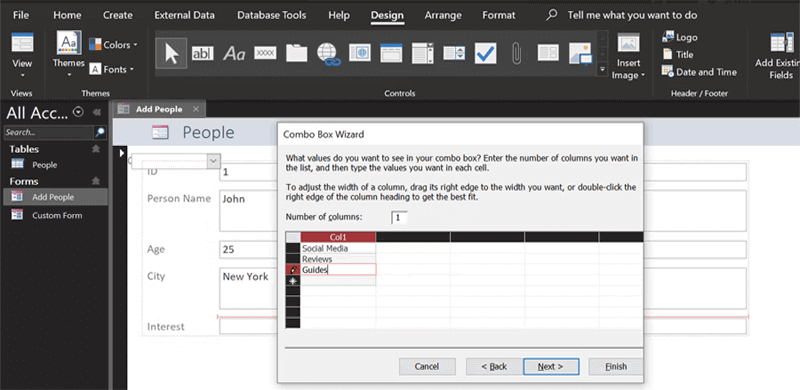
- À ce moment, Access vous demandera où vous souhaitez stocker les éléments saisis dans cette case. Choisissez l’option “Stocker cette valeur dans ce champ” et choisissez le champ dans lequel vous devez ajouter des informations à partir de Combo Box.

- Ensuite, cliquez sur Suivant, indiquez le nom de cette zone de liste déroulante et appuyez sur le bouton Terminer situé en bas.
- Maintenant, votre formulaire doit avoir 2 champs pour une même colonne. Éliminez un ancien champ en appuyant dessus avec le bouton droit de la souris et en choisissant Supprimer.

- Enfin, cliquez sur Enregistrer pour enregistrer les modifications que vous avez apportées à votre formulaire.
Questions fréquemment posées:
Où se trouve l’assistant de formulaire dans Access?
Pour trouver l’assistant de formulaire dans Microsoft Access, vous devrez aller dans l’onglet Créer, et dans la section Formulaires, vous verrez le bouton Assistant de formulaire. Cliquez simplement dessus pour démarrer un assistant de formulaire et l’utiliser.
Combien de formulaires un assistant de formulaire crée-t-il?
À l’aide d’un assistant de formulaire d’accès, vous pouvez éventuellement créer 6 formulaires et mises en page différents. Certains d’entre eux ne sont bénéfiques que pour quelques situations particulières.
Quels sont les types de formulaire disponibles si nous utilisons l’assistant de formulaire?
Si nous utilisons l’assistant de formulaire, nous pouvons trouver cinq types de formulaires différents tels que Columnar, Datasheet, Tabular, PivotTable et PivotChart.
Quand devrions-nous utiliser un assistant de formulaire pour créer un formulaire?
Nous devons utiliser l’assistant de formulaire MS Access pour créer le nouveau formulaire pour une table de base de données actuelle.
Comment créer le formulaire à l’aide de la commande de formulaire dans Access?
La création d’un formulaire à l’aide de la commande Formulaire est une tâche de base qui permet aux utilisateurs de voir un enregistrement à la fois. en outre, il permet également de modifier la mise en page d’un formulaire de base afin d’ajouter des contrôles ou de masquer des champs:
- Dans un premier temps, mettez en surbrillance la table que vous devez utiliser comme table source.
- Maintenant, recherchez le groupe de commandes Formulaires sous l’onglet Créer sur un ruban et choisissez Formulaire
- Enfin, le nouveau formulaire est formé et s’ouvre dans un volet d’objet.
Pour résumer
Il s’agit donc de savoir comment utiliser l’assistant de formulaire dans Access/créer un nouveau formulaire à l’aide de l’assistant de formulaire. Tout ce que vous avez à faire est de suivre les étapes mentionnées ci-dessus en conséquence pour créer un formulaire à l’aide de l’assistant de formulaire dans MS Access.
Si vous avez aimé cet article, oubliez de le partager avec vos amis, collègues et parents afin qu’ils puissent facilement créer un formulaire à l’aide de l’assistant de formulaire.