Résumé:
Ce blog met l’accent sur une erreur très fréquemment rencontrée, à savoir le fichier de base de données Access est ouvert dans un autre programme.
Même si vous n’avez ouvert votre fichier de base de données Access dans aucun programme, si cette erreur vous ennuie fréquemment, vous devez essayer tous les correctifs répertoriés dans cet article de blog.
Outil Gratuit de Réparation de Base de Données MS Access
Réparez les fichiers de base de données MDB et ACCDB corrompus et récupérez facilement les tables, les requêtes, les index et les enregistrements de base de données supprimés. Essayez maintenant!
En cliquant sur le bouton Télécharger ci-dessus et en installant Stellar Repair for Access (14.8 MB), je reconnais avoir lu et accepté le contrat de licence utilisateur final et la politique de confidentialité de ce site.
Comment réparer le fichier de base de données Access est ouvert dans une autre erreur de programme ?
Voici les meilleurs correctifs applicables qui peuvent vous aider à résoudre ce problème de fichier est ouvert dans un autre programme.
1 # Désactivation du panneau de prévisualisation
2 # Recherchez le fichier de base de données Access dans le Gestionnaire des tâches
3 # Redémarrez l’explorateur de fichiers via le gestionnaire de tâches
4 # Désactiver la mise en cache des vignettes
5 # Suppression de fichiers temporaires
6 # Désactiver les vignettes en modifiant les options de performances
7 # Analyser les virus dans le dossier
8 # Ouvrir l’application en mode sans échec via CMD
10 # Arrêtez le partage pour le dossier problématique
11 # Assurez-vous que le fichier n’est pas en lecture seule
1 # Désactivation du panneau de prévisualisation
Dans de nombreux cas, on constate que l’ action ne peut pas être effectuée car le fichier est ouvert dans un autre programme. Une erreur se produit également lorsque quelqu’un utilise le panneau de prévisualisation.
Sans aucun doute, cette fonctionnalité de panneau de prévisualisation est très utile. Mais parfois, cela peut vous mettre dans une situation gênante comme celle à laquelle vous êtes actuellement confronté.
Donc, pour résoudre ce problème, il est recommandé de désactiver complètement le volet de prévisualisation . Voici les étapes pour effectuer cette tâche :
- Dans un premier temps, vous devez ouvrir l’explorateur de fichiers. Pour cela, vous devez appuyer sur le bouton Windows + E de votre clavier.
- Après cela, appuyez sur l’onglet d’affichage. Mais assurez-vous que vous n’avez pas sélectionné le panneau de prévisualisation.

Maintenant, vous verrez que le panneau de prévisualisation est désactivé et vous pouvez apporter des modifications à votre fichier sans problème.
Alternativement, pour désactiver rapidement le volet de prévisualisation, appuyez simplement sur le bouton Alt + p de votre clavier.
Cette solution de contournement vous aidera certainement à arrêter ce fichier de base de données Access est ouvert dans un autre programme problème de.
2 # Recherchez le fichier de base de données Access dans le Gestionnaire des tâches
- Pour cela, vous devez ouvrir le Gestionnaire des tâches sur votre PC en appuyant sur les boutons Ctrl + Shift + Esc de votre clavier.
- Dans la fenêtre ouverte du gestionnaire de tâches, passez à l’onglet Processus, cela affichera toutes les applications en cours d’exécution sur votre PC.
- Faites la sélection du fichier de base de données Access dans lequel vous obtenez fréquemment cette erreur. Maintenant, appuyez sur l’option de fin de tâche qui est présente en bas de votre écran. Faire cela arrêtera l’exécution de ce fichier particulier à partir de tous les programmes.

3 # Redémarrez l’explorateur de fichiers via le gestionnaire de tâches
- Ouvrez le gestionnaire de tâches en appuyant sur les boutons Ctrl + Shift + Esc de votre clavier et passez à l’onglet processus.
- Faites défiler jusqu’à ce que vous obteniez l’explorateur de fenêtres. Faites un clic droit dessus et appuyez sur le bouton Fin de la tâche.

- Maintenant, appuyez sur l’onglet fichier et exécutez une nouvelle tâche.
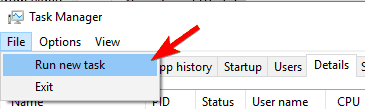
- Dans la fenêtre ouverte, vous devez taper explorer.exe, puis appuyer sur Entrée.
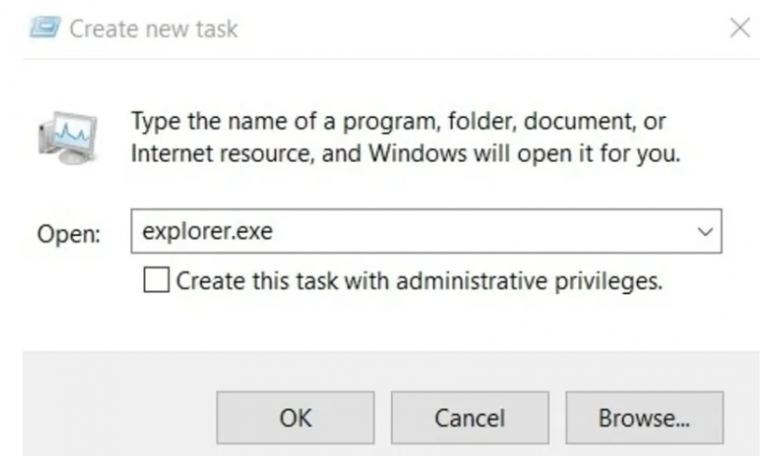
- L’ensemble de ce processus redémarrera votre explorateur Windows, ce qui résoudra finalement tout type de problème soulevé dans le fichier cache ou la section mémoire.
- Une fois de plus, vous devez accéder à l’onglet fichier, puis le supprimer.

4 # Désactiver la mise en cache des vignettes
Récemment, Microsoft a également admis que la mise en cache des vignettes des dossiers/fichiers provoquait des erreurs telles que « le fichier est ouvert dans un autre programme » . Pour résoudre ce problème, vous devez désactiver la mise en cache de la vignette dans le fichier caché thumbs.db .
- Appuyez sur le bouton Win + R de votre clavier.
- Dans la fenêtre Exécuter ouverte, vous devez taper msc, puis appuyez sur le bouton Entrée.
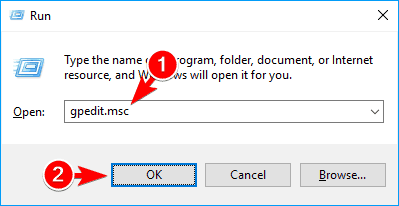
- Suivez maintenant ce chemin : “Configuration utilisateur -> Modèles d’administration -> Composants Windows -> Explorateur de fichiers”.
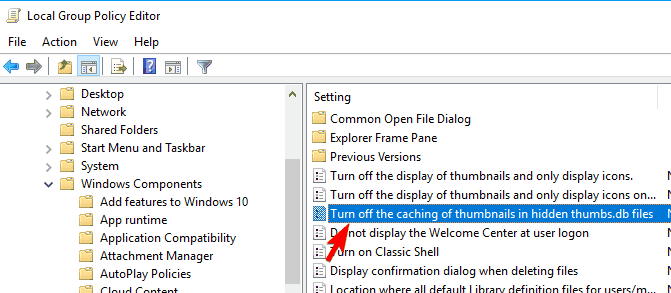
- Déplacez-vous vers le volet de droite et faites un double-clic sur l’option “Désactiver la mise en cache des vignettes dans les fichiers thumbs.db cachés.
- Choisissez l’option de réglage précédente, puis appuyez sur ok.

- Après cela, toute la vignette qui est présente dans l’explorateur de fichiers sera désormais désactivée. alors maintenant vous pouvez faire n’importe quelle action que vous voulez faire avec votre fichier de base de données Access.
- Pour réactiver la mise en cache au lieu de choisir les paramètres précédents, vous devez choisir non configuré.
5 # Suppression de fichiers temporaires
Fichier temporaire est automatiquement créé sur votre PC chaque fois que vous modifiez un fichier.
On voit qu’en raison de la présence de ces fichiers temporaires, les utilisateurs peuvent être confrontés à des problèmes tels que le déplacement ou la suppression de leurs fichiers respectifs.
Pour effacer ce fichier temporaire du stockage de votre PC, suivez ces étapes.
- Appuyez sur le bouton Win + R de votre clavier.
- Dans la fenêtre Exécuter ouverte, vous devez taper %temp% , puis appuyez sur le bouton Entrée.
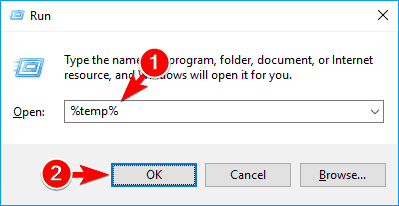
- Vous obtiendrez maintenant la liste de tous les fichiers temporaires stockés dans l’explorateur de fichiers.
- Sélectionnez-les tous en appuyant sur le bouton CTRL + A , puis appuyez sur Supprimer.
6 # Désactiver les vignettes en modifiant les options de performances
En plus de désactiver la mise en cache des vignettes, vous avez la possibilité de désactiver les vignettes en apportant quelques modifications à l’option de performance.
Voici les étapes à suivre pour désactiver la miniature :
- Appuyez sur la touche Windows + S de votre clavier, cela ouvrira les paramètres système avancés. Maintenant, dans la liste qui apparaît, choisissez Afficher les paramètres système avancés.
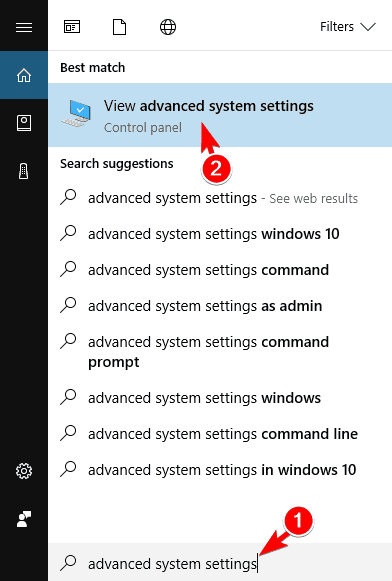
- Vous devez maintenant accéder à la section Avancé> performances et appuyer sur les paramètres.
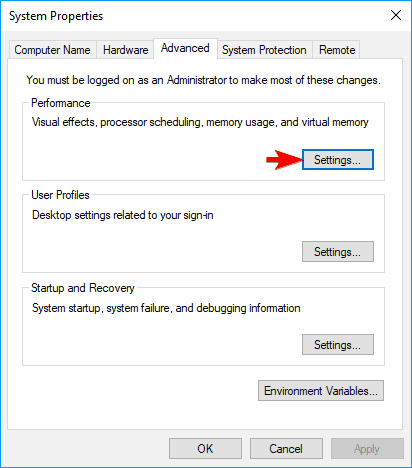
- Dans la fenêtre ouverte des options de performance, vous devez décocher l’option “Afficher les vignettes au lieu des icônes”.

- Appuyez sur Appliquer, puis sur OK.
Après la désactivation complète des vignettes, essayez à nouveau d’accéder à votre fichier de base de données afin d’être confirmé si l’erreur a été résolue ou non.
7 # Analyser les virus dans le dossier
Si toutes les méthodes ci-dessus ne fonctionnent pas, le problème peut être dû à l’intervention du virus dans le dossier. Si votre fichier est associé au virus, cela vous empêchera d’apporter des modifications à votre fichier.
Exécutez donc un logiciel antivirus fiable et professionnel pour une analyse et une suppression faciles des virus de votre PC.
8 # Ouvrir l’application en mode sans échec via CMD
Voici les étapes dont vous avez besoin pour démarrer votre application en mode sans échec.
- Allez dans le menu Démarrer et appuyez sur le bouton d’ alimentation, maintenez la touche Maj enfoncée et choisissez l’option de redémarrage.

- Après cela, suivez ce chemin : Dépannage > Options avancées > Paramètres de démarrage et appuyez sur Redémarrer.

- Une fois le PC redémarré, vous verrez une liste d’options commencer à apparaître sur votre écran.
- Dans le menu, vous devez choisir Activer le mode sans échec avec l’option Invite de commandes.

- Après être entré dans le mode sans échec, vous verrez que l’invite de commande démarrera automatiquement.
- Pour ouvrir l’invite de commande pour naviguer dans le fichier problématique, puis y apporter des modifications.
Rappelez-vous toujours que l’invite de commande est un outil avancé. Si vous n’êtes pas sûr de la syntaxe de son utilisation, il vaut mieux ne pas l’utiliser. Sinon, tout votre PC sera détruit.
9 # Effacer la corbeille
Si vous obtenez fréquemment un fichier de base de données Access ouvert dans une autre erreur de programme , le fait de vider la corbeille fonctionnera certainement.
Cela vous semble peut-être une solution étrange, mais de nombreux utilisateurs affirment que le nettoyage de la corbeille a fonctionné pour résoudre ce problème.
Suivez les étapes pour vider la corbeille :
- Sur votre bureau, il y a une icône de corbeille, il vous suffit de faire un clic droit dessus.
- Choisissez la corbeille vide.
Une fois que la corbeille est vide, vous n’allez pas ouvrir le fichier dans une autre erreur de programme.
Ce n’est pas une solution permanente car l’erreur commencera à apparaître lorsque les fichiers seront ajoutés à la corbeille.
Afin d’arrêter à nouveau l’ajout du fichier dans la corbeille, vous devez utiliser le bouton Maj + Supprimer complètement.
10 # Arrêtez le partage pour le dossier problématique
L’action ne peut pas être terminée car le fichier est ouvert dans un autre programme. Une erreur se produit également lorsqu’un fichier spécifique est partagé avec d’autres utilisateurs.
Donc, pour résoudre ce problème, il est conseillé d’arrêter immédiatement de partager le dossier et de vérifier s’il a résolu le problème ou non.
Voici les étapes complètes pour effectuer cette tâche :
- Recherchez les fichiers ou le dossier dans lesquels vous obtenez fréquemment ce fichier de base de données Access ouvert dans une autre erreur de programme.
- Faites un clic droit dessus, puis dans le menu, sélectionnez l’option Partager avec > Arrêter le partage.

Une fois que vous arrêtez le partage du fichier, vous pourrez supprimer, déplacer ou renommer votre fichier sans qu’aucune erreur ne se produise.
11 # Assurez-vous que le fichier n’est pas en lecture seule
Si votre fichier est configuré en mode lecture seule, les chances d’obtenir cette erreur sont également élevées.
Pour corriger cette erreur, vous devez désactiver le mode lecture seule. Pour cela, il suffit de suivre la procédure ci-dessous :
- Parcourez le fichier problématique, puis faites un clic droit dessus. Choisissez l’option Propriétés dans le menu.
- Basculez vers l’onglet Général puis dans la section Attributs décochez l’option Lecture seule.

- Appuyez sur le bouton Appliquer puis OK.
Après avoir effectué toutes ces modifications, vous pouvez désormais facilement modifier vos fichiers/dossiers de base de données d’accès sans aucun problème.
FAQ (Foire Aux Questions) :
Conclure:
Dans cet article, j’ai fait de mon mieux pour fournir toutes les informations relatives au fichier de base de données Access ouvert dans une autre erreur de programme.
Assurez-vous de suivre toutes les instructions une par une jusqu’à ce que vous résolviez le problème . Toutes les solutions ci-dessus sont bien testées et faciles à mettre en œuvre.
En plus de cela, si votre fichier de base de données Access est endommagé ou corrompu et que vous ne pouvez absolument pas y accéder. Pour vous sortir de cette situation fastidieuse, vous devriez essayer l’ outil de réparation et de récupération de base de données Access.
Avec cet outil professionnel, vous pouvez récupérer facilement toutes vos données de base de données d’accès perdues. En dehors de cela, si vos données sont perdues en raison de l’apparition d’un problème de corruption dans la table, cet outil fonctionne également de manière très efficace.
En dehors de cela, si vous avez des questions concernant cet article, n’hésitez pas à nous contacter sur notre page Facebook officielle.
Ce logiciel assure la réparation et la récupération en toute transparence de la base de données ACCDB et MDB. Il restaure tous les objets, y compris les tables, les rapports, les requêtes, les enregistrements, les formulaires et les index ainsi que les modules, les macros, etc. Fix problèmes de Microsoft Access maintenant en 3 étapes faciles:
- Télécharger Stellar Access base de données réparation outil évalué Excellent sur Cnet.
- Cliquez sur l'option Parcourir et Rechercher pour localiser la base de données Access corrompue.
- Cliquez sur le bouton Réparer pour réparer et prévisualiser les objets de la base de données.