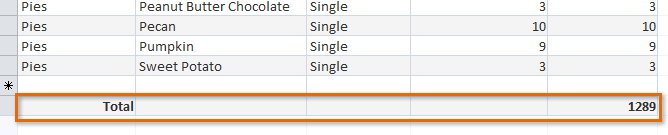Si vous souhaitez créer un champ calculé dans Access Query, vous pouvez utiliser le générateur d’expression ou une requête de sélection. Mais si vous souhaitez créer un champ calculé dans Access Table, vous pouvez utiliser le code VBA. Lisez la suite pour en savoir plus en détail.
Un champ calculé dans MS Access effectue diverses tâches telles que les mathématiques et l’arithmétique, la manipulation de texte, les informations géographiques, la logique de branchement, etc. pour évaluer les données et afficher différents résultats.
D’un autre côté, nous pouvons dire qu’un champ calculé facilite le calcul des valeurs des différents champs de la table et également de la fonction intégrée Access. Après cela, il affiche le résultat du calcul.
Bien qu’ils aient encore d’innombrables avantages, certains utilisateurs rencontrent des difficultés lorsqu’ils essaient de créer un champ calculé dans MS Access. Ainsi, si vous êtes un de ces utilisateurs, vous devez consulter cet article. Comme ce blog contient différentes manières de créer un champ calculé dans Access Table/Query et différents aspects liés au champ calculé dans Access.
Outil Gratuit de Réparation de Base de Données MS Access
Réparez les fichiers de base de données MDB et ACCDB corrompus et récupérez facilement les tables, les requêtes, les index et les enregistrements de base de données supprimés. Essayez maintenant!
En cliquant sur le bouton Télécharger ci-dessus et en installant Stellar Repair for Access (14.8 MB), je reconnais avoir lu et accepté le contrat de licence utilisateur final et la politique de confidentialité de ce site.
Navigation Rapide:
- Pourquoi le champ calculé est-il important dans MS Access?
- Comment créer un champ calculé dans une requête Access?
- Comment créer un champ calculé dans la table d’accès?
- Comment ajouter une ligne de total dans un champ calculé?
- Utilisez l’outil de réparation de base de données Access pour réparer la base de données Access corrompue
Pourquoi le champ calculé est-il important dans MS Access?
Eh bien, il est très important d’avoir des champs calculés dans MS Access car cela vous permet de créer efficacement de nouvelles données à partir des informations déjà enregistrées dans votre source de données.
Néanmoins, lorsque vous créez un champ calculé, vous formez essentiellement un nouveau champ (ou colonne) dans la source de données, ce qui vous aidera davantage à effectuer le calcul dans Access.
Comment créer un champ calculé dans une requête Access?
Dans cette section, vous trouverez deux manières différentes de créer un champ calculé dans une requête dans Access 2016 ou 2019. Alors, essayons-les.
1 # Créer un champ calculé dans Access à l’aide du générateur d’expressions
Voici un exemple pour vous montrer comment créer un champ calculé dans Access à l’ aide du générateur d’expressions.
Dans cet exemple, nous divisons la population du pays par la superficie du pays. À la suite de quoi nous obtiendrons la densité de population (ce qui signifie qu’il calculera le nombre de personnes par kilomètre carré de ce pays).
Étape 1: Sélectionnez le champ calculé Option
- Dans un premier temps, ouvrez votre table en mode feuille de données. Après cela, faites défiler vers le bas et allez dans le champ de droite.
- Appuyez sur l’en-tête du champ contenant le texte « Cliquez pour ajouter » , puis dans le menu déroulant qui apparaît, choisissez le champ calculé. Après cela, choisissez le type de données que vous souhaitez affecter à votre sortie.

Étape 2: Entrez l’expression dans le générateur d’expressions
- Vous devez maintenant lancer le générateur d’expressions. Pour cela, vous devez sélectionner les champs >> Plus de champs >> Champ calculé.
- Pour construire les calculs, vous pouvez soit utiliser le générateur d’expressions, soit taper l’expression dont vous avez besoin.
- Comme nous devons diviser le champ Population avec le champ Area. Ainsi, vous taperez [Population]/[Zone]. Cette expression calculera la population de personnes par kilomètre carré.
- Appuyez une fois sur le bouton OK après avoir saisi l’expression.

Étape 3: Terminez le travail restant sur le terrain calculé
- Vous verrez que l’en-tête du champ sera mis en surbrillance. En cela, vous devez attribuer un nom à votre champ.

- Votre champ calculé est maintenant terminé, vous pouvez donc étendre la largeur du champ pour afficher les valeurs.

Étape 4: Faites des modifications si nécessaire
Supposons que le champ calculé dans Access affiche des résultats avec trop de décimales, vous pouvez alors effectuer un ajustement facile.
Pour cela, vous devez d’abord choisir le champ. Après cela, allez dans l’onglet Champs, puis dans le groupe de mise en forme, choisissez l’icône d’arrondi.
Si vous avez besoin de réduire les décimales, appuyez sur l’icône présente à droite. Ou bien pour l’augmenter, appuyez simplement sur l’icône de gauche.
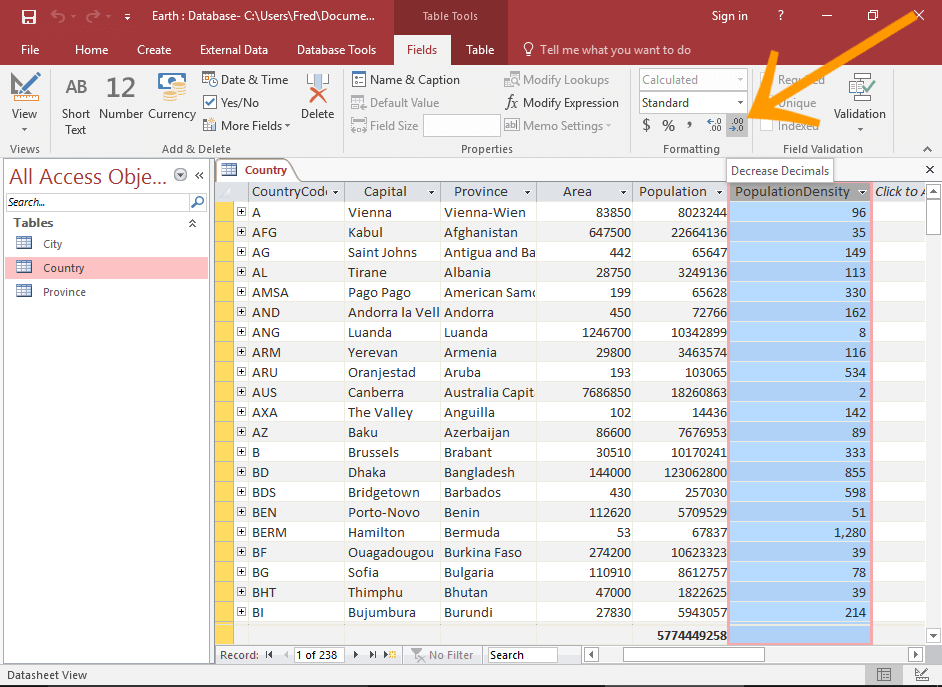
Étape 5 : Modifier l’ expression
- Ouvrez le générateur d’expressions pour apporter des modifications à l’expression.
- Pour cela, choisissez le champ calculé que vous devez modifier. Après cela, appuyez sur l’option de modification de l’expression dans l’onglet des champs.

En savoir plus: comment créer une expression?
2 # Créer un champ calculé dans la requête Access
Une autre méthode que vous pouvez essayer consiste à créer des champs calculés dans la requête Access.
Un champ calculé est le résultat de chaque calcul d’enregistrement individuel, car chaque calcul ne comprend que des champs dans l’enregistrement exact.
Étapes pour créer des champs calculés dans la requête Access
- Ouvrez votre application MS Access.
- Créez le tableau ou vous pouvez utiliser un tableau déjà existant.
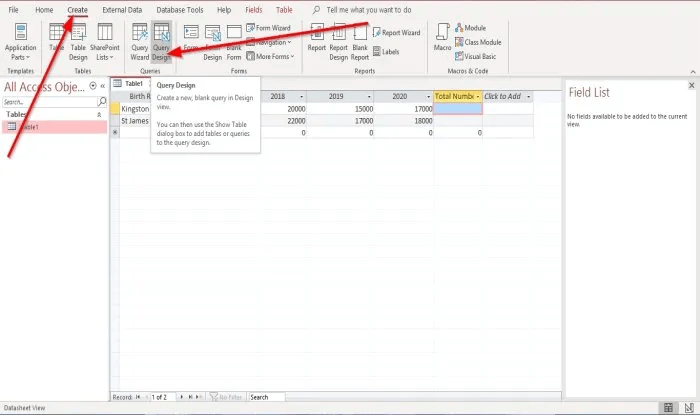
- Vous devez maintenant créer la requête.
- Pour créer la requête, vous devez d’abord accéder à l’onglet Créer. Après cela, allez dans le groupe Requêtes et cliquez sur l’icône Query Design.
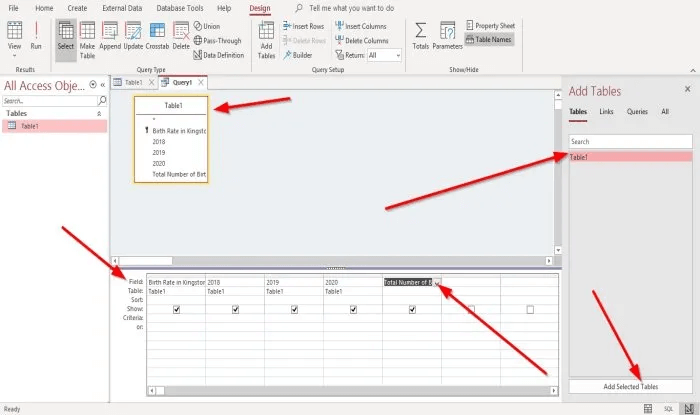
- Sur le côté droit, il y a une option de fenêtre Ajouter une table. Choisissez donc le tableau dont vous avez besoin pour calculer.
- Appuyez sur l’option “Ajouter les tables sélectionnées” présente dans la section inférieure de la fenêtre Ajouter une table.
- Vous pouvez voir que le tableau commencera à apparaître dans la partie supérieure de la fenêtre.
- En bas de la fenêtre se trouve une icône de grille de conception.
- Utilisez l’outil de grille de conception pour créer la requête en plaçant les champs de votre table sélectionnée dans la section supérieure vers la section inférieure de la fenêtre.
- Appuyez sur le signe fléché présent dans la ligne Champ, puis sélectionnez les champs pour chacune des colonnes que vous souhaitez inclure dans votre requête d’accès.
- Ici, nous considérons un exemple dans lequel nous devons calculer le total des taux de natalité au cours des 3 dernières années, c’est-à-dire 2018, 2019 et 2020.
- Dans la dernière colonne, vous devez ajouter le champ; ‘Nombre total de naissances en trois ans’

- Faites un clic droit sur le champ “Nombre total de naissances en trois ans”.
- Dans le menu contextuel, appuyez sur l’option Zoom pour l’ouvrir.
- Dans la boîte de dialogue ouverte de la boîte de dialogue Zoom, vous devez faire attention au texte de champ qu’il contient.

- Selon les calculs que vous voulez faire, écrivez simplement la formule correspondante.
- par exemple – Nombre total de naissances en 3 ans: [2018] +[2019] +[2020].
- Appuyez sur le bouton OK.
- Appuyez sur l’option Exécuter dans la partie gauche du groupe Résultats.
- Vous obtiendrez la sortie du calcul.
Comment créer un champ calculé dans la table d’accès?
Il n’est pas du tout possible de créer un champ calculé dans Microsoft Access à l’aide de SQL. Cependant, dans un tel cas, il est recommandé d’opter pour le code VBA et de créer un champ calculé en toute simplicité.
A lire aussi: Comment créer une table en mode création dans Access?
Comment Pour ajouter un total Row Dans Champ calculé?
La ligne des totaux ajoutera la colonne complète des nombres, c’est comme un reçu. La somme calculée apparaîtra dans la ligne séparée qui est placée au bas de votre tableau.
Supposons que si vous devez ajouter une ligne de totaux dans votre champ calculé, vous pouvez facilement effectuer cette tâche en utilisant les étapes ci-dessous.
- Accédez à l’ onglet Accueil, puis dans le groupe Enregistrements, appuyez sur la commande Totaux .
- Dans votre tableau Access, accédez simplement à la dernière ligne en faisant défiler vers le bas.

- Pour le nombre total de lignes, recherchez le champ souhaité, puis choisissez la 2 e cellule vide présente juste en dessous du dernier enregistrement de ce champ.
- Recherchez le champ souhaité pour la ligne des totaux, puis sélectionnez la deuxième cellule vide sous le dernier enregistrement de ce champ. Lorsqu’une flèche déroulante apparaît, cliquez dessus.

- Choisissez la fonction que vous devez faire sur les données de terrain. Par exemple, vous devrez sélectionner la Somme pour ajouter des valeurs entières du champ calculé.

- Désormais, la ligne des totaux de votre table Access commencera à apparaître.
Utilisez l’outil de réparation de base de données Access pour réparer la base de données Access corrompue:
Pour réparer le fichier MS Access corrompu, la toute première solution que je souhaite vous recommander à tous d’utiliser est Access Réparation Et Récupération outil. Il s’agit de solutions de dépannage avancées pour tous vos problèmes de base de données MS Access. L’outil est une option bien adaptée pour réparer les fichiers .accdb et .mdb fichiers. En plus de cela, l’outil peut également restaurer toutes les données telles que les rapports, les tableaux, les requêtes, les macros, les formulaires, etc.
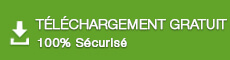
* En cliquant sur le bouton Télécharger ci-dessus et en installant Stellar Repair for Access (14.8 MB), je reconnais avoir lu et accepté le contrat de licence utilisateur final et la politique de confidentialité de ce site.
Avec cet outil, on peut facilement corriger tout type d’erreur ou tout problème de corruption survenu dans la base de données Access. Certaines des meilleures fonctionnalités de ce logiciel incluent :
- Réparer les fichiers ACCDB et MDB corrompus.
- réparer avec succès les tables, les requêtes, les rapports, les formulaires et les index.
- récupérer des formulaires et modules protégés par mot de passe.
- prend en charge la restauration des enregistrements supprimés dans une nouvelle base de données.
- récupère des macros, des modules, des bases de données relationnelles et d’autres objets.
- Compatibilité avec MS Access 2016, 2013, 2010 et toutes les versions précédentes.
Étapes pour utiliser l’outil de réparation Access
Conclure:
Il s’agit donc de créer un champ calculé dans Access Query/Table. J’espère qu’à partir de maintenant, vous pourrez facilement créer vous-même un champ calculé dans MS Access.
De plus, si vous rencontrez un autre problème ou une erreur dans Access, vous devez opter pour Access Réparation Et Récupération outil. Cela vous aidera sûrement à résoudre le problème auquel vous êtes actuellement confronté.
Pour d’autres questions et doutes, n’hésitez pas à nous contacter sur nos pages Facebook et Twitter.
Ce logiciel assure la réparation et la récupération en toute transparence de la base de données ACCDB et MDB. Il restaure tous les objets, y compris les tables, les rapports, les requêtes, les enregistrements, les formulaires et les index ainsi que les modules, les macros, etc. Fix problèmes de Microsoft Access maintenant en 3 étapes faciles:
- Télécharger Stellar Access base de données réparation outil évalué Excellent sur Cnet.
- Cliquez sur l'option Parcourir et Rechercher pour localiser la base de données Access corrompue.
- Cliquez sur le bouton Réparer pour réparer et prévisualiser les objets de la base de données.