Microsoft Access est un DBMS (Database Management System) populaire qui permet aux utilisateurs de créer et de gérer des bases de données. Il offre diverses excellentes fonctionnalités et utilitaires pour générer des rapports, qui peuvent résumer et présenter les données dans un format structuré. Cependant, il peut arriver que vous deviez convertir le rapport Access en document Word pour une édition, une distribution ou une présentation ultérieure.
Dans cet article, nous explorerons pourquoi vous devez exporter le rapport Access vers un fichier Word et un guide complet étape par étape sur la façon de le faire.
Outil Gratuit de Réparation de Base de Données MS Access
Réparez les fichiers de base de données MDB et ACCDB corrompus et récupérez facilement les tables, les requêtes, les index et les enregistrements de base de données supprimés. Essayez maintenant!
En cliquant sur le bouton Télécharger ci-dessus et en installant Stellar Repair for Access (14.8 MB), je reconnais avoir lu et accepté le contrat de licence utilisateur final et la politique de confidentialité de ce site.
Pourquoi avez-vous besoin de convertir les rapports Access en fichiers Word?
Voici quelques-unes des raisons pour lesquelles vous devez exporter vos rapports de base de données Access vers des documents Word:
- Édition facile – Les fichiers Word sont plus faciles à éditer et à modifier que les rapports de la base de données Access.
- Formatage amélioré – Microsoft Word offre des fonctionnalités de formatage plus avancées, telles que les titres, les styles de texte, les mises en page et les conceptions.
- Collaboration – Très probablement, les documents Word sont utilisés pour la collaboration et le partage. J’autorise les autres à ajouter des commentaires et des suggestions.
- Intégration – Les fichiers MS Word peuvent être facilement intégrés à d’autres applications et outils MS Office.
Lisez également: Comment convertir un rapport Access en fichier PDF?
Façons de convertir un rapport Access en document Word
Pour la conversion du rapport Access en Word, vous pouvez essayer les méthodes ci-dessous:
Lorsqu’un utilisateur exporte le rapport Access, l’Assistant exporte les mises en page et les données du rapport Access et les conserve dans le document Word. L’assistant prend soin de ne pas apporter de modifications au modèle de formatage. Il vous présentera un document Word exporté qui ressemble au rapport Access.
Façon 1 – Exporter les données Access vers un document Word
Voici les étapes suivantes pour exporter les données Access vers un document Word. En suivant ces étapes, vous pouvez facilement publier le rapport Access sous forme de document Word.
Même après avoir exporté le rapport Access vers Word, il est possible d’effectuer des modifications de formatage. Tous les objets exportés des rapports Access vers MS Word sont au format RTF (Rich Text Format).
- Faites une sélection pour le rapport Access que vous souhaitez exporter dans le document Word.
- Maintenant, dans la fenêtre de l’application Access, allez dans l’onglet “Données externes”.
- Après cela, entrez dans le groupe Export. Appuyez sur l’option Plus.
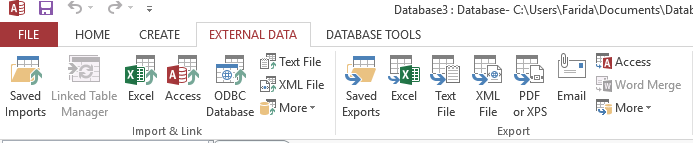
- Dans la liste déroulante d’options supplémentaires, choisissez Word.
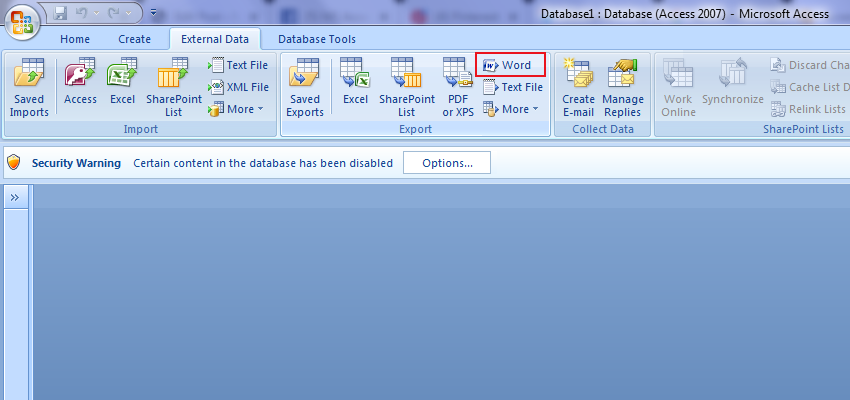
- Vous verrez maintenant sur votre écran une fenêtre d’exportation – Fichier RTF apparaît et s’ouvre.
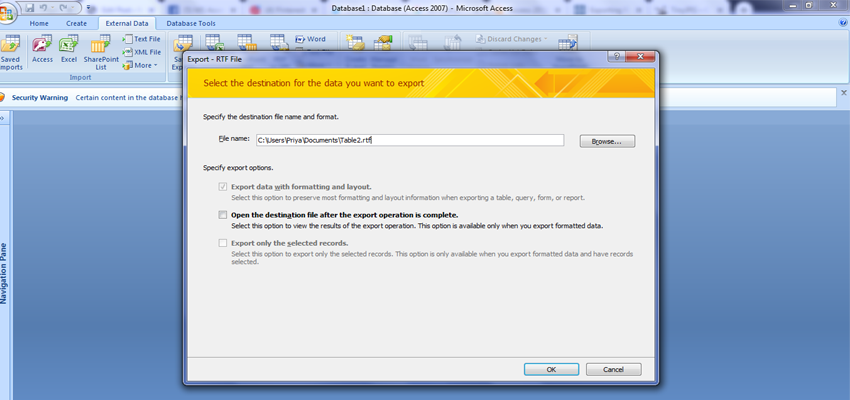
- Appuyez sur l’option Parcourir pour attribuer l’emplacement où vous souhaitez stocker votre document Word.
- Appuyez sur l’option OK.
- Si vous ne souhaitez pas enregistrer l’étape d’exportation pour référence future. Appuyez ensuite sur l’option Fermer présente en bas de la fenêtre de sauvegarde d’exportation.
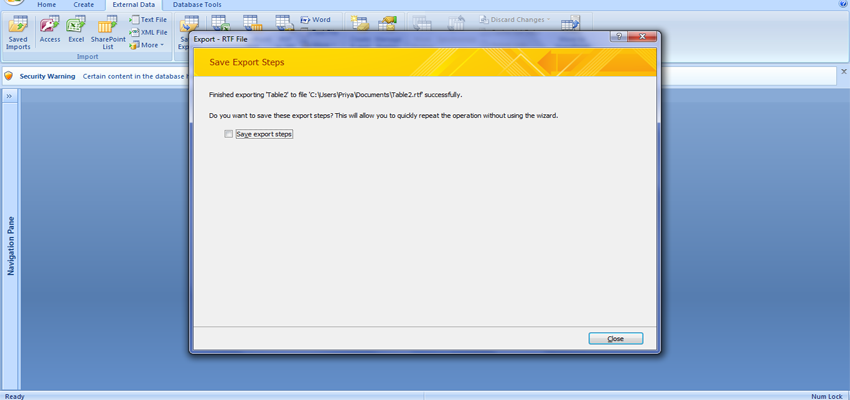
- Vous recevrez un message pendant le processus d’exportation du rapport Access vers Word.
- Après l’achèvement du processus d’exportation. Il est temps de consulter le document. Pour cela, Access ouvrira le document Word une fois la tâche d’exportation terminée.
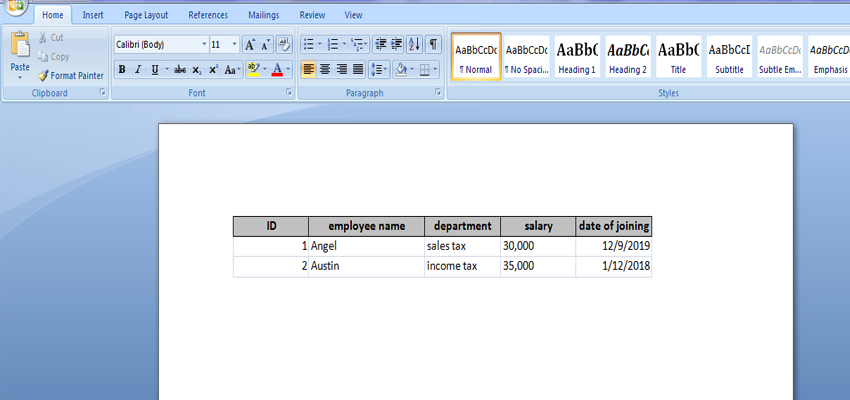
Vous pouvez également accéder manuellement à l’emplacement que vous avez attribué à l’étape ci-dessus pour enregistrer le document exporté.
Façon 2: utiliser le publipostage pour envoyer des données d’accès à Word
L’utilisation du publipostage pour envoyer des données Access à Word est le meilleur moyen de conserver vos données Access au travail.
Voici les étapes complètes pour réaliser un publipostage Word dans l’application Access:
- Tout d’abord, ouvrez la base de données Access contenant les adresses que vous souhaitez fusionner avec votre application Word.
- Si le volet de navigation n’est pas ouvert, appuyez sur F11 pour l’ouvrir.
- Choisissez la requête ou la table Access contenant les adresses. Mais si ces champs d’adresse s’étendent sur plusieurs tables. Ensuite, effectuez d’abord une simple requête de sélection avec l’intégralité du champ obligatoire dont vous avez besoin. Après cela, utilisez cette requête pour le processus de fusion.
- Accédez aux données externes après, puis dans le groupe Exporter, choisissez l’option Fusion de mots.
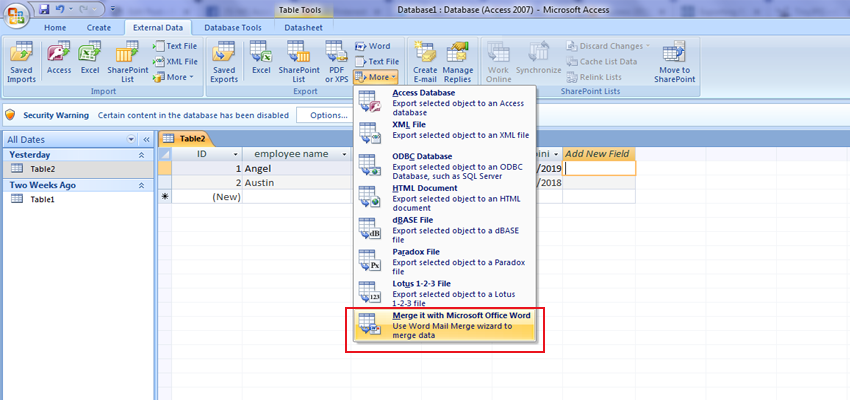
- Cela ouvrira la boîte de dialogue de l’Assistant de fusion et publipostage Microsoft Word.
- Choisissez parmi les deux options si:
- Vous souhaitez lier vos données à un document Microsoft Word existant.
- Ou créez un nouveau document, puis liez-y les données.
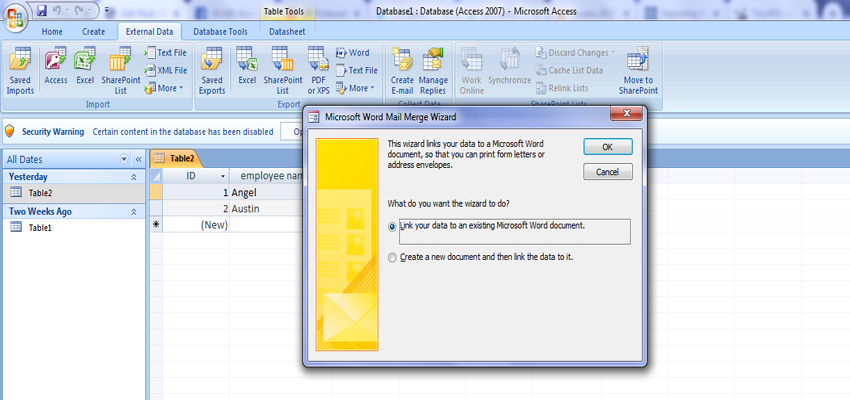
- Après avoir choisi l’une des options ci-dessus. Appuyez sur le bouton OK.
Après avoir effectué l’étape ci-dessus, vous verrez un document Word ainsi que l’onglet Mailings du volet de fusion et de publipostage qui s’ouvrira sur l’écran de votre PC.
- Vous pouvez suivre les étapes de l’assistant en appuyant sur Précédent et Suivant. Il est présent dans la section inférieure du volet Fusion et publipostage.
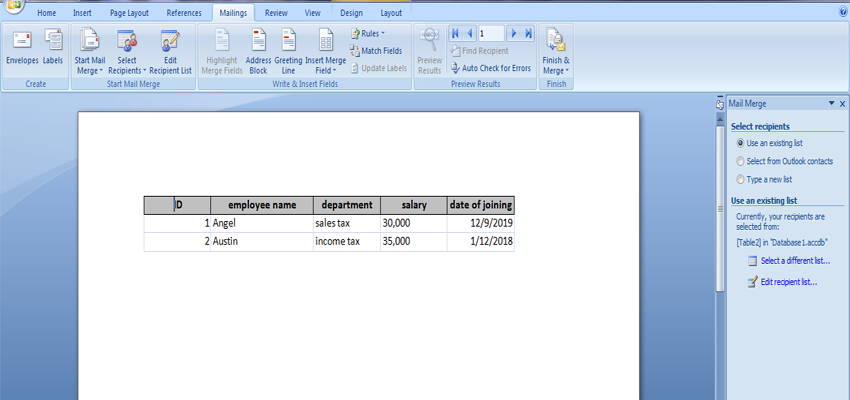
- Dans la 3ème étape de l’assistant, vous n’avez pas besoin de choisir à nouveau la liste des destinataires. Comme cela a déjà été déterminé dans Access. Mais si vous souhaitez vérifier la liste finale, cliquez sur la liste Modifier les destinataires. Depuis la zone ouverte de la liste Modifier les destinataires, vous pouvez facilement supprimer des destinataires individuels de la fusion, effectuer un tri, appliquer un filtre à la liste, etc.
- Dans la 4ème étape de l’assistant, vous devez rédiger la lettre (sauf si vous travaillez avec un document existant).
- Dans la 5ème étape de l’assistant, utilisez les boutons Précédent (<<) et Suivant (>>). Cela montrera à quoi ressembleront les données après la fusion ou après l’impression du document.
- À l’étape n° 6 de l’assistant, appuyez sur l’option Imprimer et choisissez les options d’impression selon votre choix.
- Il est maintenant temps d’enregistrer puis de fermer le document MS Word.
Lisez également: Comment convertir une base de données Access en application Web?
Façon 3: Convertir le rapport Access en document Word à l’aide de VBA
Une autre méthode que vous pouvez essayer pour exporter le rapport Access vers Word consiste à exécuter VBA (Visual Basic pour Applications) ou une macro dans l’éditeur VBA. Mais n’oubliez pas que cette méthode nécessite des connaissances plus techniques en matière de codage et de syntaxe pour réussir votre travail.
Pour ce faire, suivez attentivement les instructions ci-dessous:
- Tout d’abord, ouvrez la base de données Access >> appuyez simultanément sur les touches ALT + F11 pour ouvrir un éditeur VBA.
- Ensuite, allez dans Insertion >> Module pour écrire un script VBA pour exporter les rapports de la base de données.
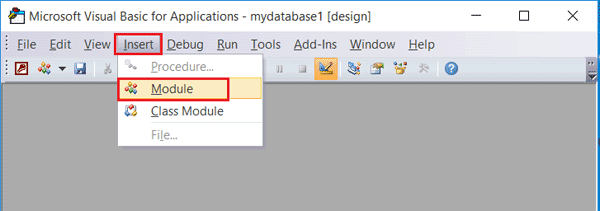
- Maintenant, écrivez le code VBA ci-dessous:
Sub ExportReportToWord()
Dim objWord As Object
Dim objDoc As Object
Dim reportName As String
Dim filePath As String
‘ Set the name of the report
reportName = “YourReportName”
‘ Set the file path
filePath = “C:\Path\To\Your\Document.docx”
‘ Create a new instance of Word
Set objWord = CreateObject(“Word.Application”)
objWord.Visible = True
‘ Create a new document
Set objDoc = objWord.Documents.Add
‘ Export the report to RTF
DoCmd.OutputTo acOutputReport, reportName, acFormatRTF, filePath
‘ Open the RTF file in Word
objDoc.Content.InsertFile filePath
‘ Save the document as a Word file
objDoc.SaveAs2 filePath, wdFormatDocumentDefault
‘ Close Word
objWord.Quit
‘ Cleanup
Set objDoc = Nothing
Set objWord = Nothing
MsgBox “Report exported to Word successfully.”
End Sub
- Enfin, exécutez le code pour automatiser le processus d’exportation.
Et vous avez terminé!
FAQ connexes:
Pouvez-vous partager l’accès sur Word?
Oui, la base de données Access peut être facilement partageable sur Word.
Comment accorder un accès en édition dans Word?
Pour accorder un accès en édition dans Word, vous devez accéder à Fichier > Informations. Sélectionnez Protéger le document >> Activer la modification.
Comment transférer des données de Microsoft Access vers Word?
Vous pouvez transférer des données de Microsoft Access vers Word à l’aide de l’assistant d’exportation-fichier RTF intégré.
Lisez aussi: Convertir OU migrer une base de données Access vers SQL Server
Conclusion
La conversion du rapport Access en document Word permet une plus grande flexibilité dans l’édition et le formatage. En suivant les méthodes mentionnées ci-dessus, vous pouvez transférer vos données d’Access vers Word avec succès. Ce processus est particulièrement utile pour créer des documents soignés et d’aspect professionnel qui peuvent être facilement partagés et sur lesquels collaborer.
Ce logiciel assure la réparation et la récupération en toute transparence de la base de données ACCDB et MDB. Il restaure tous les objets, y compris les tables, les rapports, les requêtes, les enregistrements, les formulaires et les index ainsi que les modules, les macros, etc. Fix problèmes de Microsoft Access maintenant en 3 étapes faciles:
- Télécharger Stellar Access base de données réparation outil évalué Excellent sur Cnet.
- Cliquez sur l'option Parcourir et Rechercher pour localiser la base de données Access corrompue.
- Cliquez sur le bouton Réparer pour réparer et prévisualiser les objets de la base de données.