Envisagez-vous de convertir votre base de données Microsoft Access en SQL Server? Si oui, vous n’êtes pas seul. De nombreuses entreprises sont confrontées à cette situation à mesure qu’elles se développent et que leurs besoins en données deviennent plus complexes. Pour gérer une telle situation, il est essentiel de convertir MS Access en serveur SQL. Dans ce blog, nous vous guiderons tout au long du processus, depuis la compréhension des raisons pour lesquelles vous devriez le faire et les étapes impliquées dans Access à la migration du serveur SQL.
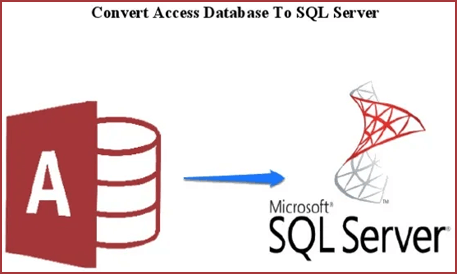
Alors, commençons…
Pourquoi une entreprise pourrait-elle avoir besoin de migrer de Microsoft Access vers Microsoft SQL Server?
Au fil du temps, l’application de base de données Access augmente en taille et en complexité. Il en va de même pour la base de données Access. L’entreprise doit peut-être envisager de la migrer ou de la migrer vers une base de données Microsoft SQL Server pour des performances, une disponibilité, une sécurité, une évolutivité mieux optimisées. fiabilité et récupérabilité, etc.
Mais avant de connaître les étapes du processus de migration de base de données, il est important de connaître les conseils essentiels pour éviter les incohérences des données.
Choses que vous devez faire avant de convertir la base de données Access en SQL
Avant de commencer à convertir Access en SQL, vous devez effectuer les opérations suivantes:
- Faites une sauvegarde de votre base de données.
- Vérifiez que vous disposez ou non de suffisamment d’espace disque sur le périphérique ; dans lequel vous devrez conserver votre base de données upsize.
- Autoriser les autorisations sur la base de données SQL Server.
- Ajoutez un index unique à chaque table d’accès dont vous disposez, avant de la migrer.
Lisez aussi: Comment convertir MDB en fichier ACCDB? – (Guide complet)
Comment convertir MS Access en SQL Server?
Il est maintenant temps de suivre les étapes pour mener à bien votre processus de migration.
Méthode 1 – Convertir à l’aide de la fonctionnalité intégrée d’Access
La toute première et la plus efficace méthode que vous pouvez essayer consiste à utiliser la fonctionnalité Access intégrée. Voici la procédure complète pour ce faire:
- Ouvrez votre base de données dans MS Access.
- Sélectionnez l’onglet Outils de base de données dans le ruban.
- Appuyez sur le bouton SQL Server placé dans Déplacer les données pour ouvrir l’assistant de migration.
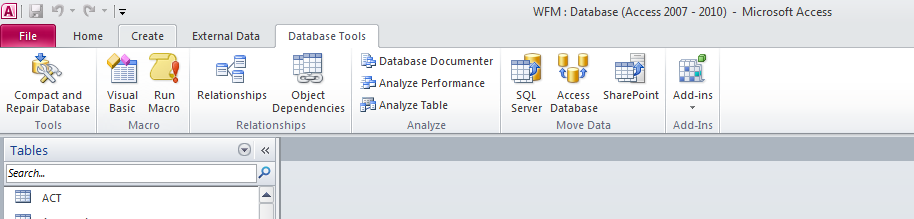
- Choisissez si vous souhaitez importer les données dans une base de données existante ou créer une nouvelle base de données pour les données.
- Dans cette étape, nous créons une nouvelle base de données SQL Server en utilisant les données de votre base de données Access. Alors cliquez sur Suivant et continuez.
- Donnez les informations de connexion pour l’installation du serveur SQL. Vous devrez attribuer un nom au serveur. Informations d’identification d’un administrateur autorisé à créer une base de données et le nom de la base de données à laquelle vous souhaitez vous connecter. Après avoir fourni les informations, cliquez sur l’option Suivant.
- Utilisez les boutons fléchés pour déplacer les tables que vous souhaitez transférer vers la liste intitulée Exporter vers SQL Server. Après cela, appuyez sur le bouton Suivant pour continuer.
- Examinez l’attribut par défaut qui doit être transféré et apportez-le si des modifications sont nécessaires. Vous devez conserver les paramètres des index de table, des règles de validation et des relations, entre autres paramètres. Après avoir terminé tout cela, appuyez sur l’option Suivant pour continuer.
- C’est maintenant à vous de décider si vous choisissez de créer une nouvelle application client/serveur Access qui accédera à la base de données SQL Server, de modifier votre application existante pour référencer les données stockées sur SQL Server ou de copier les données sans apporter de modifications à votre base de données Access.
- Enfin, appuyez sur l’option Terminer et attendez la fin du processus de migration. Après avoir terminé tout cela, consultez le rapport de migration pour obtenir des informations importantes sur la migration de la base de données.
Lisez aussi: Convertir la base de données Access en application Web
Méthode 2 – Convertir MS Access en SQL Server avec SQL Server Management Studio (SSMS)
Pour convertir la base de données MS Access en serveur SQL, il vous suffit de vous assurer que SQL Server ou SQL Server Express est installé sur votre PC. Si vous n’en disposez pas et que vous devez télécharger SQL Server Express sur un ordinateur personnel, assurez-vous de télécharger la version dotée de services avancés. S’il n’y est pas, le moteur de base de données ne sera pas installé et vous disposerez de SQL Management Studio sans aucune instance à connecter.
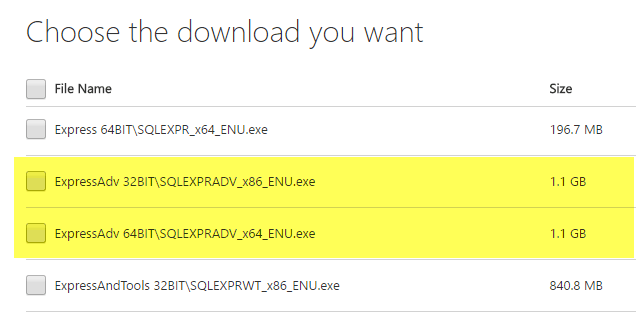
Après avoir installé correctement SQL Server, commencez à suivre les étapes mentionnées ci-dessous pour importer la base de données Access dans SQL Server.
Transférer la base de données Access vers SQL Server
Ouvrez SQL Server Management Studio et connectez-le au serveur de base de données sur lequel vous souhaitez exporter la base de données Access vers SQL. Sous bases de données, cliquez avec le bouton droit et choisissez Nouvelle base de données. Si vous disposez déjà d’une base de données et que vous avez simplement besoin d’importer quelques tables depuis Access, ignorez simplement cette étape et passez à l’étape d’importation des données mentionnée ci-dessous.
- Faites un clic droit sur votre base de données actuelle au lieu d’en créer une nouvelle.
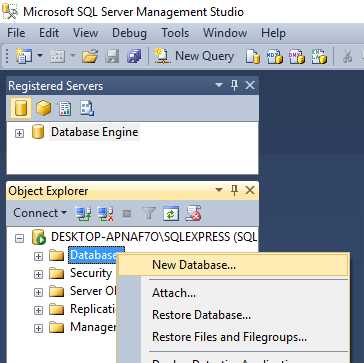
- Si vous créez une nouvelle base de données, donnez-lui un nom et configurez les paramètres si vous souhaitez les modifier par défaut.
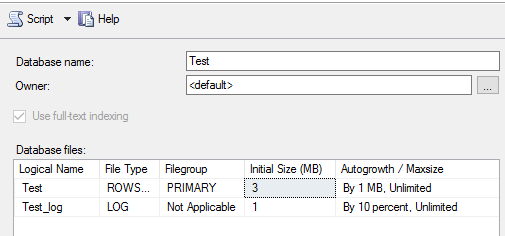
- Faites ensuite un clic droit sur la base de données Test que vous venez de créer, choisissez Tâches puis l’option Importer des données.
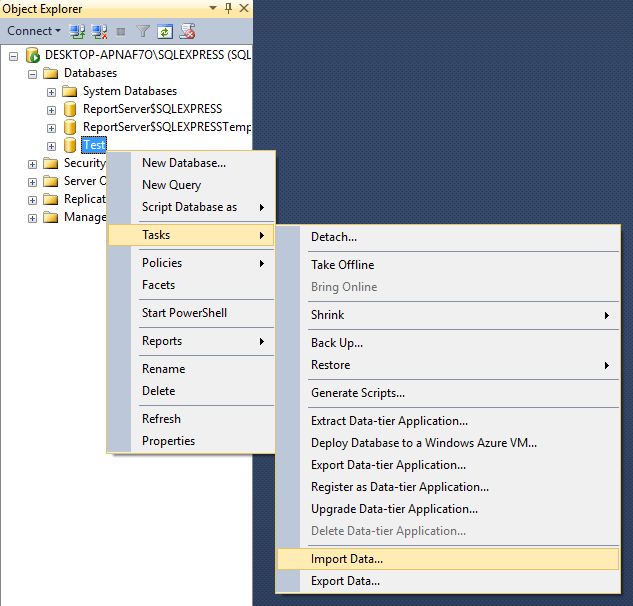
- Dans la boîte de dialogue Choisir une source de données, choisissez Microsoft Access (Moteur de base de données Microsoft Jet) dans la liste déroulante.
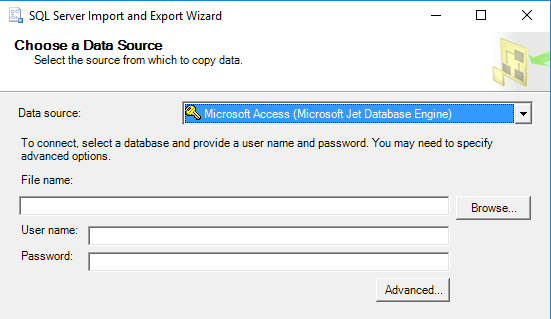
- Outre le nom du fichier, il existe une option Parcourir. Naviguez donc dans la base de données Access que vous souhaitez importer et cliquez sur Ouvrir.
Remarque: La base de données ne peut pas être utilisée dans le fichier de base de données Access au format Access 2007 ou supérieur (ACCDB), car SQL Server ne peut pas la reconnaître.
Eh bien, si vous utilisez des bases de données Access 2007 à 2016, vous devez d’abord les convertir au format de base de données 2002-2003 (MDB) en accédant au Fichier – Enregistrer sous.
- Après cela, cliquez sur l’option Suivant pour choisir la destination. Comme vous avez cliqué avec le bouton droit sur la base de données dans laquelle vous souhaitez importer les données, elle devrait déjà être dans la liste, mais si elle n’y est pas.
- Sélectionnez ensuite SQL Native Client dans la liste déroulante Destination.
- Vous voyez l’instance de base de données dans le nom du serveur et vous pouvez ensuite choisir la base de données spécifique en bas après avoir choisi la méthode d’authentification.
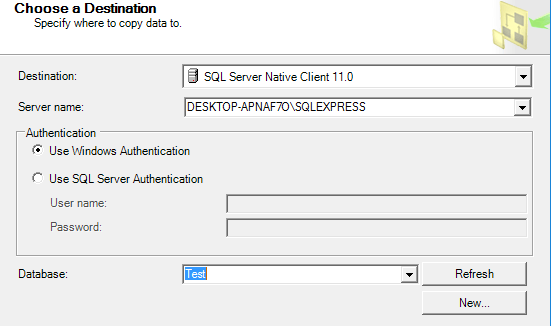
Appuyez sur le suivant et spécifiez comment vous souhaitez transférer les données d’Access vers SQL en sélectionnant l’option Copier les données d’une ou plusieurs tables ou Écrire une requête pour spécifier les données à transférer.
- Afin de copier toutes les tables ou seulement quelques tables de la base d’accès sans aucune manipulation, sélectionnez la première option.
- Mais si vous devez copier uniquement certaines lignes et colonnes de données d’une table, choisissez la deuxième option et écrivez une requête SQL.
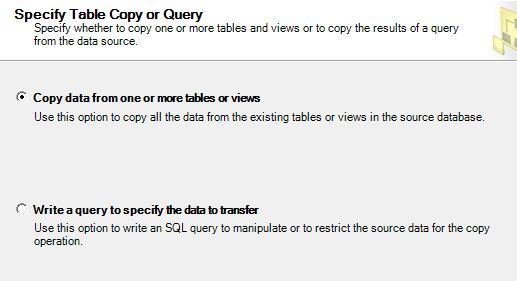
- Par défaut, toutes les tables doivent être sélectionnées et si vous appuyez sur le bouton Modifier les mappages. Vous pouvez voir comment les champs sont mappés entre les deux tables. Si vous avez créé une nouvelle base de données à importer, elle sera la même que celle d’origine.
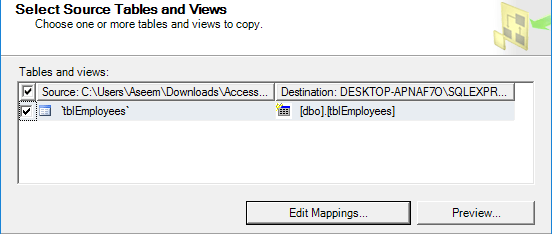
- Cliquez sur Suivant et vous verrez l’écran Exécuter le package où Exécuter immédiatement doit être coché.
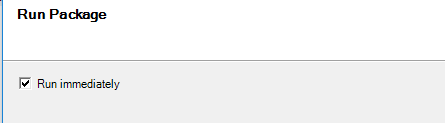
- Cliquez sur l’option Suivant, puis sur Terminer. Vous pouvez maintenant voir la progression du transfert de données.
- Une fois ce transfert de données terminé, vous pouvez voir le nombre de lignes transférées pour chaque table dans la colonne Message.
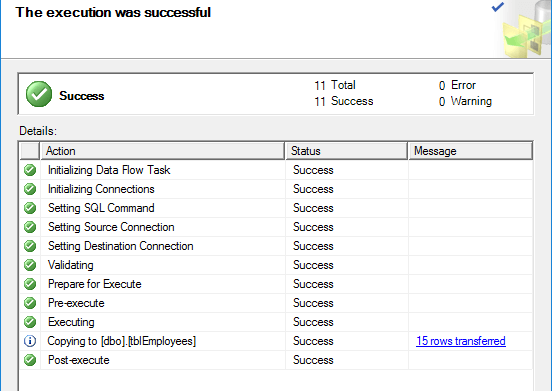
- Appuyez sur l’option Fermer et vous avez terminé. Vous pouvez maintenant continuer et exécuter un SELECT sur vos tables pour vérifier que toutes les données ont été importées correctement ou non. Vous pouvez désormais profiter des avantages et de la puissance de SQL Server pour gérer votre base de données.
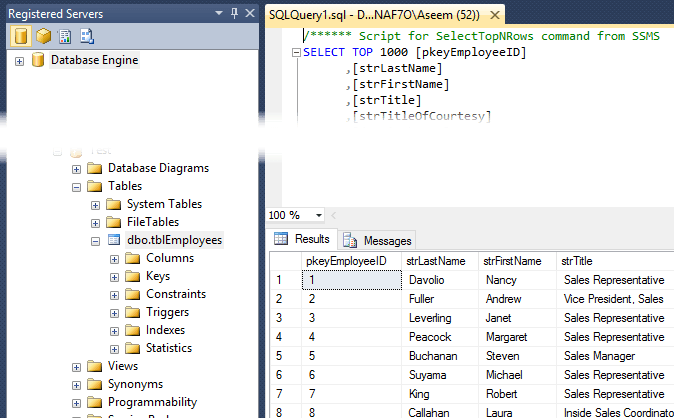
Lisez également: Convertir le rapport Access en document Word – (étape par étape)
Questions fréquemment posées:
Pouvez-vous convertir une base de données Access en SQL Server?
Oui, en suivant les étapes mentionnées ci-dessus dans ce blog, vous pouvez facilement convertir la base de données MS Access en serveur SQL.
Quel est le meilleur MS Access ou SQL?
Microsoft Access et SQL Server sont deux SGBD (Database Management Systems) avec des fonctionnalités différentes. Access est facile à utiliser et peut gérer des ensembles de données plus petits, tandis que SQL Server est plus robuste, peut gérer de grands ensembles de données et est doté d’une sécurité renforcée. Ainsi, SQL est meilleur qu’Access.
Puis-je exécuter SQL dans MS Access?
Oui, vous pouvez certainement exécuter MS SQL dans Microsoft Office Access pour travailler avec des données.
Dois-je utiliser Access ou MySQL?
Si vous avez affaire à des bases de données volumineuses ou à des projets nécessitant une sécurité robuste, vous devriez opter pour MySQL.
Conclusion
Le processus de migration de MS Access vers le serveur SQL peut sembler intimidant, mais avec la bonne approche et les instructions simples mentionnées ci-dessus, vous pouvez bénéficier de meilleures performances, sécurité et évolutivité des bases de données pour les entreprises en croissance.
N’oubliez pas de planifier minutieusement, de tester de manière approfondie et d’optimiser régulièrement pour garantir une migration réussie.
Ce logiciel assure la réparation et la récupération en toute transparence de la base de données ACCDB et MDB. Il restaure tous les objets, y compris les tables, les rapports, les requêtes, les enregistrements, les formulaires et les index ainsi que les modules, les macros, etc. Fix problèmes de Microsoft Access maintenant en 3 étapes faciles:
- Télécharger Stellar Access base de données réparation outil évalué Excellent sur Cnet.
- Cliquez sur l'option Parcourir et Rechercher pour localiser la base de données Access corrompue.
- Cliquez sur le bouton Réparer pour réparer et prévisualiser les objets de la base de données.