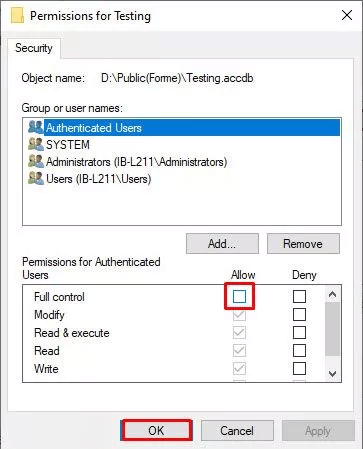Si vous rencontrez Access error 3211 ‘the database engine could not lock table because it is already in use’ lorsque vous travaillez sur la table de base de données, lisez ce blog. Il décrit les causes possibles ainsi que les solutions rapides pour résoudre l’erreur 3211 de la base de données Access. Vous trouverez ci-dessous la capture d’écran de l’erreur:
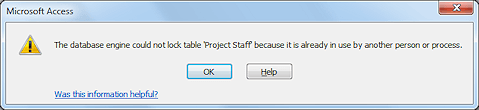
Aussi, ce blog mentionne le professionnel Access Base de données Réparation Logiciel pour résoudre rapidement cette erreur si elle s’est produite en raison d’une corruption de la base de données.
Outil Gratuit de Réparation de Base de Données MS Access
Réparez les fichiers de base de données MDB et ACCDB corrompus et récupérez facilement les tables, les requêtes, les index et les enregistrements de base de données supprimés. Essayez maintenant!
En cliquant sur le bouton Télécharger ci-dessus et en installant Stellar Repair for Access (14.8 MB), je reconnais avoir lu et accepté le contrat de licence utilisateur final et la politique de confidentialité de ce site.
Qu’est-ce que le code d’erreur 3211?
L’erreur 3211: le moteur de base de données n’a pas pu verrouiller la table car elle est déjà utilisée par une autre personne ou un autre processus survient généralement lorsque vous tentez d’exécuter une opération sur une table Access DB, mais que la table est verrouillée par un autre utilisateur.
Parfois, cela se produit également lorsque plusieurs utilisateurs accèdent simultanément à la même table de base de données. Cependant, ce message d’erreur se déclenche pour les causes suivantes :
- Clé primaire de la table de base de données manquante.
- Relations incorrectes dans la base de données Access.
- Aucune autorisation ou verrouillage de la table.
- Lorsqu’une base de données est ouverte en mode exclusif.
- Corruption dans les enregistrements de table.
Passons maintenant à la section solutions pour supprimer le code d’erreur 3211.
Comment réparer l’erreur d’exécution 3211 de MS Access: le moteur de base de données n’a pas pu verrouiller la table ?
Suivez les instructions étape par étape ci-dessous pour résoudre ce problème:
- Modifier les autorisations de la base de données Access
- N’ouvrez pas la base de données Access en mode exclusif
- Supprimer les fichiers Access LDB
- Vérifiez la clé primaire dans la table de base de données
- Suppression des références manquantes
- Utilisez Access Compact & Réparation
- Option recommandée pour réparer le fichier de base de données Access corrompu
Façon 1 – Modifier les autorisations de la base de données Access
La toute première étape cruciale que vous devez suivre est de vérifier l’autorisation de la base de données. Dans les propriétés de test, si l’option “Contrôle total” est désactivée, vous devrez alors y modifier les autorisations de la base de données.
Suivez les étapes ci-dessous pour ce faire:
- Appuyez simultanément sur les touches Win + E pour ouvrir l’Explorateur Windows.
- Recherchez le fichier de base de données >> cliquez dessus avec le bouton droit.
- Cliquez sur Propriétés >> onglet Sécurité.
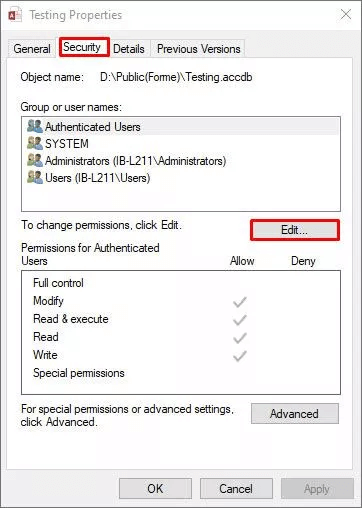
- Dans cette fenêtre contextuelle, vous devez vérifier si l’option Contrôle total est activée ou non. Dans le cas où il est désactivé, appuyez sur le bouton Modifier pour modifier les autorisations.
- Sous la fenêtre Autorisations, choisissez Contrôle total >> cliquez sur OK.
Façon 2 – N’ouvrez pas la base de données Access en mode exclusif
Une autre raison qui explique cela : “le moteur de base de données n’a pas pu verrouiller la table <nom> car elle est déjà utilisée par une autre personne ou un autre processus. (Erreur 3211)” signifie que la base de données est ouverte en mode exclusif. Il y a donc de fortes chances que certains utilisateurs aient ouvert la base de données en mode exclusif pour apporter des modifications comme l’édition de modules.
Par conséquent, quittez complètement votre base de données à accès ouvert en la fermant. Après cela, essayez de l’ouvrir normalement sans sélectionner l’option du mode exclusif.
ARTICLE UTILE: Correctifs pour résoudre l’erreur d’accès “Vous n’avez pas d’accès exclusif à la base de données pour le moment”….. !
Façon 3 – Supprimer les fichiers Access LDB
Chaque fois qu’un nouveau fichier est créé dans la base de données Access, un fichier de verrouillage (.ldb) est également créé. Ce fichier est automatiquement supprimé à la fermeture de l’application de base de données Access.
Parfois, ils ne sont pas supprimés automatiquement et, de ce fait, le moteur de base de données ne peut pas verrouiller la table car elle est déjà utilisée. Dans de telles situations, la suppression manuelle du fichier de verrouillage (LDB) peut aider à résoudre l’erreur. Voici les étapes pour ce faire:
- Assurez-vous de fermer la base de données Access de partout.
- Recherchez le dossier de base de données dans lequel vous avez stocké votre base de données.
- Recherchez le fichier DB avec l’extension .ldb (base de données MDB).
- Faites un clic droit sur ce fichier et sélectionnez Supprimer >> Cliquez sur OK.
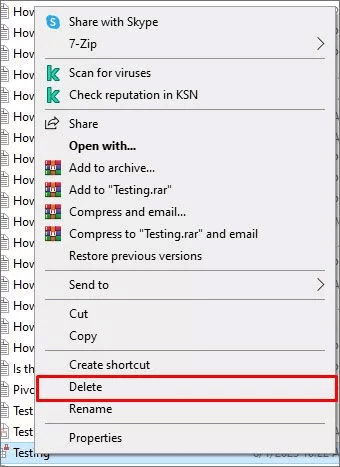
Une fois ces étapes terminées, vérifiez si l’erreur est résolue ou non.
Façon 4: Vérifiez la clé primaire dans la table de base de données
Comme déjà mentionné dans la section causes, la clé primaire manquante ou incorrecte dans le tableau peut également conduire à ce message d’erreur. Pour résoudre ce problème, vous pouvez vérifier et définir correctement une clé primaire en suivant les étapes ci-dessous:
- Ouvrez la base de données MS Access.
- Ensuite, accédez à un volet de navigation >> appuyez avec le bouton droit sur une table concernée >> cliquez sur la vue Conception.
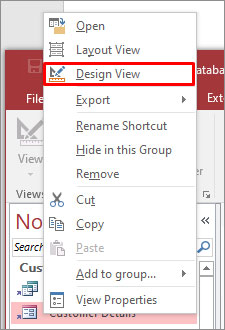
- Après cela, sélectionnez le champ que vous devez utiliser comme clé primaire.
- Maintenant, allez dans un onglet Conception >> cliquez sur une clé primaire.
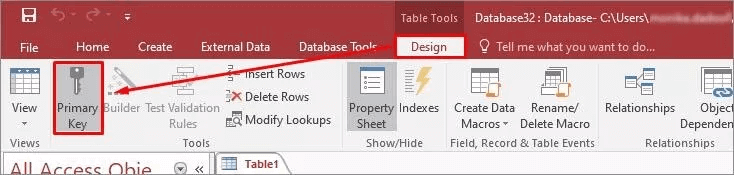
- Désormais, la clé stipule le champ comme clé primaire.
Lisez également: Réparer le moteur de base de données Access ne reconnaît pas l’erreur (3344)
Façon 5: Corrigez l’erreur 3211 “Le moteur de base de données n’a pas pu verrouiller la table” en supprimant les références manquantes
L’utilisation de la propriété TableDef.lockEdits ou Recordset2.LockEdits dans les références manquantes peut également entraîner cette erreur. Pour résoudre cette erreur, vérifiez et supprimez simplement les références manquantes. Suivez ces instructions:
- Lancez la base de données concernée.
- Ensuite, accédez aux outils de base de données >> cliquez sur Visual Basic.

- Sous Visual Basic Editor, cliquez sur Outils>> Références.
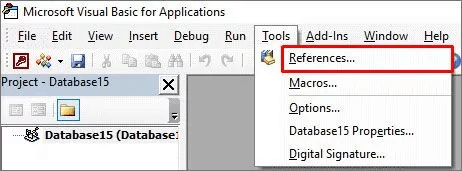
- Sous la fenêtre Références qui apparaît, recherchez une bibliothèque d’objets ou entrez bibliothèque : MISSING:<referencename>.
- Une fois trouvé, décochez la case qui apparaît à côté.
- Maintenant, cliquez sur OK.
Façon 6 – Utiliser Access Compact & Repair
Si vous pensez que vous obtenez l’erreur d’exécution « 3211 », le moteur de base de données n’a pas pu verrouiller la table en raison d’une corruption de la base de données Access, vous pouvez exécuter l’utilitaire Access intégré – Compacter et réparer. Cet outil peut éventuellement vous aider à réparer la base de données gratuitement.
Voici comment exécuter cet outil:
- Ouvrez une base de données MS Access concernée.
- Ensuite, cliquez sur le menu Fichier >> onglet Info.
- Après cela, choisissez Compacter et réparer la base de données.
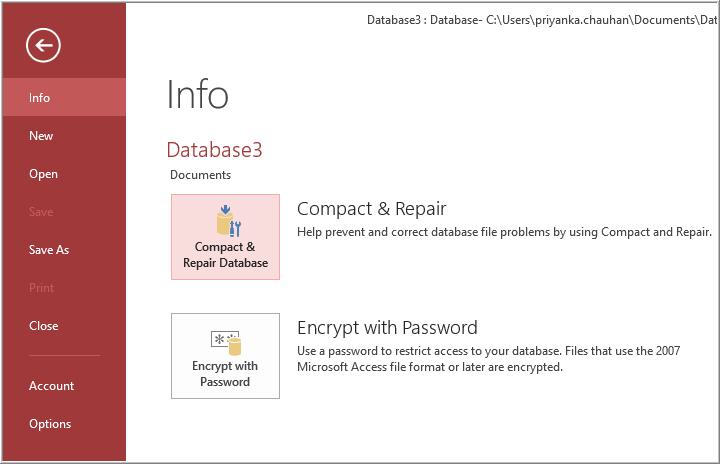
Remarque: Cet utilitaire ne peut corriger que la corruption mineure de la base de données Access. Si vous souhaitez réparer une base de données gravement corrompue, essayez le logiciel avancé mentionné ci-dessous.
Façon 7 – Option recommandée pour réparer le fichier de base de données Access corrompu
Il est fortement recommandé de faire appel à un tiers MS Access Base de données Réparation Outil. Ce logiciel vous aidera à résoudre tout type de problèmes de corruption et d’erreurs rencontrés dans votre base de données Access. Il est livré avec un algorithme d’analyse avancé qui est très efficace pour réparer et récupérer les fichiers complets de la base de données et rétablir tous les composants de la base de données.
Cet outil est suffisamment performant à réparation .mdb corrompu et .accdb fichier format de la base de données Access. Il est livré avec une interface utilisateur auto-descriptive et, par conséquent, les utilisateurs non techniques peuvent également utiliser facilement cet outil et récupérer facilement tous les objets de la base de données Access tels que les tables, les formulaires, les rapports, les requêtes, les restrictions, les macros, les relations avec la base de données et d’autres données.
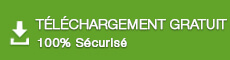
* En cliquant sur le bouton Télécharger ci-dessus et en installant Stellar Repair for Access (14.8 MB), je reconnais avoir lu et accepté le contrat de licence utilisateur final et la politique de confidentialité de ce site.
Étapes pour utiliser l’outil gratuit de réparation de base de données Access
FAQ (Foire Aux Questions):
Conclure:
Suivez strictement toutes les directives mentionnées pour corriger l’ erreur d’exécution « 3211 », le moteur de base de données n’a pas pu verrouiller la table.
Mais si la solution manuelle donnée ne fonctionne pas, n’hésitez pas à essayer la solution logicielle. Comme il y a de fortes chances que votre base de données Access soit corrompue d’une manière ou d’une autre, elle nie donc toute tâche sur celle-ci.
N’oubliez pas de partager vos expériences avec nous, que le problème soit résolu ou non.
Même si vous avez affaire à d’autres erreurs et problèmes dans votre base de données Access, posez-les dans Réparer le compte social Facebook et Twitter MS Access.
Ce logiciel assure la réparation et la récupération en toute transparence de la base de données ACCDB et MDB. Il restaure tous les objets, y compris les tables, les rapports, les requêtes, les enregistrements, les formulaires et les index ainsi que les modules, les macros, etc. Fix problèmes de Microsoft Access maintenant en 3 étapes faciles:
- Télécharger Stellar Access base de données réparation outil évalué Excellent sur Cnet.
- Cliquez sur l'option Parcourir et Rechercher pour localiser la base de données Access corrompue.
- Cliquez sur le bouton Réparer pour réparer et prévisualiser les objets de la base de données.