Si vous recherchez un moyen simple et garanti de protéger votre base de données Access, il ne suffit tout simplement pas de crypter la base de données. En plus de cela, le maintien d’une sauvegarde de base de données Access appropriée est également important pour tous les utilisateurs de MS Access.
Ainsi, lorsque n’importe quel utilisateur est coincé dans une situation de perte de données telle que la corruption, la suppression involontaire, des changements soudains ou brusques de conception de base de données, etc. dans sa base de données Access. Au moins, ils ont la possibilité de restaurer base de données Access à l’ aide de la sauvegarde.
Dans beaucoup de mes blogs, je recommande toujours à mes lecteurs de conserver une correcte sauvegarde base de données MS Access.
Ceux qui ne savent pas comment sauvegarder base de données Access ou comment restaurer base de données Access facilement, alors ce message va sûrement les aider.
Comme dans cet article, je vais discuter des différentes façons de sauvegarder et restaurer base de données Access 2007/2010/2013/2016/2019 .
Meilleur logiciel pour restaurer la base de données Access sans aucune sauvegarde
Et si vous n’avez pas de sauvegarde de date valide et mise à jour de votre base de données Access?
Dans ce cas, il est recommandé de prendre l’aide de professionnel de MS Access réparation et de récupération l’ outil. Comme avec cela, vous pouvez facilement réparer et récupérer base de données Access de tous les types de corruption et d’erreurs. Avec l’utilisation de cet outil, vous pouvez simplement vous asseoir et vous détendre du souci de perdre vos données critiques.
Cet outil efficacement les restaure objets base de données Access y compris les requêtes, les données et objets de table, la clé primaire, la structure de table et bien plus encore.
Par conséquent, si vous souhaitez que vos données MS Access importantes soient récupérées facilement et instantanément, téléchargez cet outil de réparation et récupération Access maintenant.
Pourquoi choisir Access réparation et de récupération l’ outil?
Jetez un coup d’œil sur certaines fonctionnalités de mise en évidence de cet outil de récupération de base de données Access:
- Récupère rapidement les fichiers ACCDB / MDB de la base de données Access corrompue.
- Restaure la structure complète de la table et aussi ses principales structures de données internes
- Récupérez toutes sortes d’objets supprimés, données Memo, relations de table, données et enregistrements OLE, etc. à partir de la base de données Access corrompue.
- Très convivial pour les débutants ou les utilisateurs non techniques.
- Fournissez l’option de prévisualisation en direct de toutes les données des éléments récupérables avant de les enregistrer à l’emplacement souhaité avant la récupération.
- Prend également en charge la restauration des données de la base de données d’accès à partir des formulaires de base de données Access chiffrés
- Prise en charge de la quasi-totalité de la version de la base de données MS Access 2019/2016/2013/2010/2007/2003 / XP / 2000/97/95.
Étapes pour restaurer la base de données Access à l’aide de MS Access réparation et de récupération l’ outil:
Étape 1: Téléchargez et installez le logiciel. Après l’installation, sélectionnez le fichier Access corrompue pour réparer
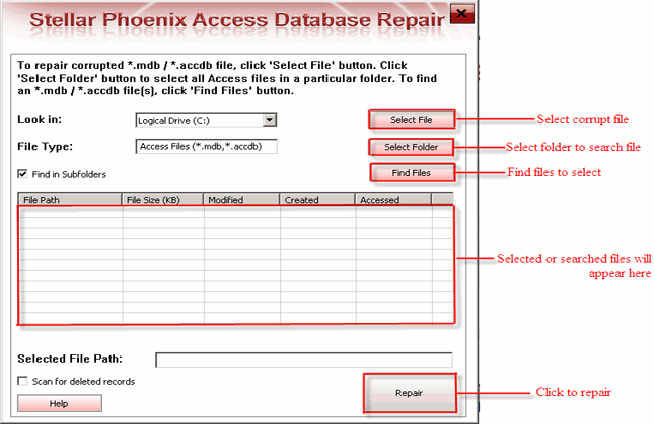
Étape 2: Ce logiciel vous donnera la liste de tous fichier recherché dans un lecteur. Sélectionnez le fichier que vous souhaitez réparer et cliquez sur le bouton “Réparer”.
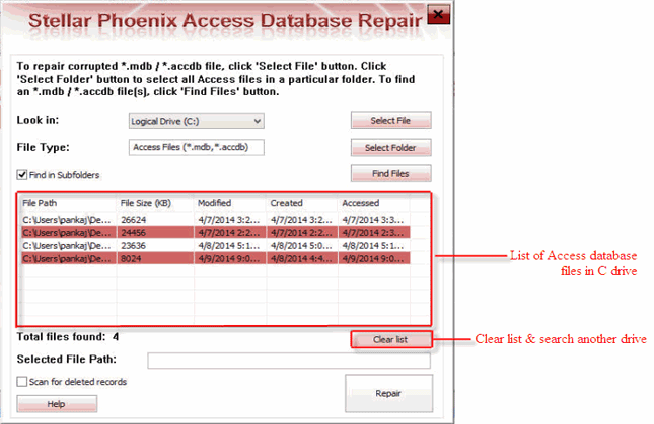
Étape 3: Le processus de récupération est d’obtenir commencé et vous voyez le rapport de journal pour analyse.
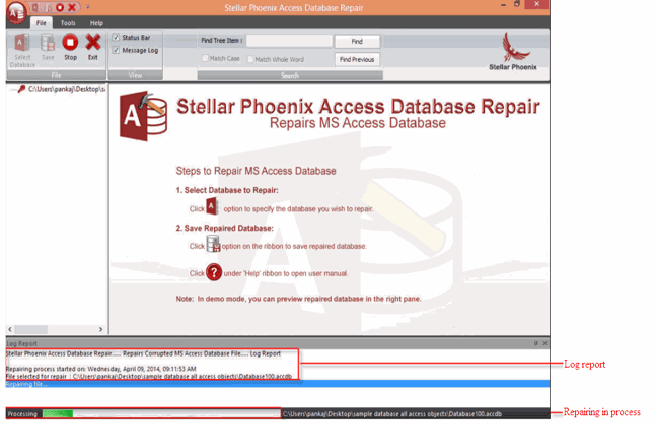
Etape 4: Une fois le processus de récupération est d’obtenir plus, cliquez sur le bouton “OK” pour voir l’aperçu des objets de base de données de fichiers.
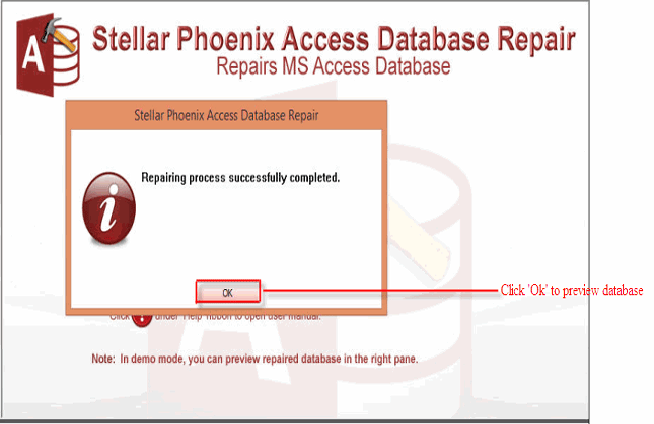
Étape 5: Réparé fichier peut être prévisualisé.
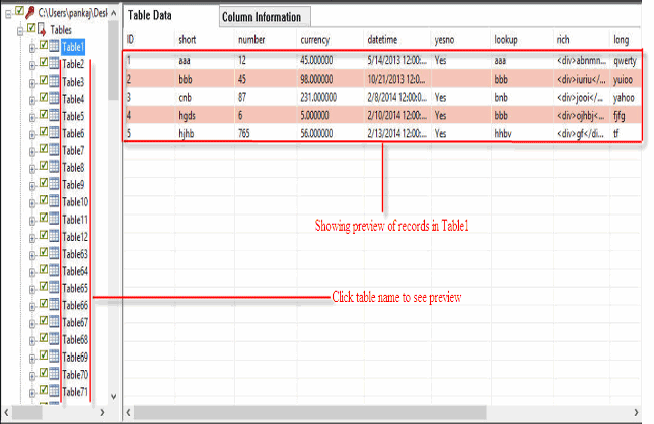
Étape 6: Le logiciel permettra d’économiser base de données réparée par défaut à l’emplacement où base de données corrompues a été sauvé, mais il va renommer le fichier. Vous pouvez opter pour l’endroit désiré pour sauver base de données réparée.
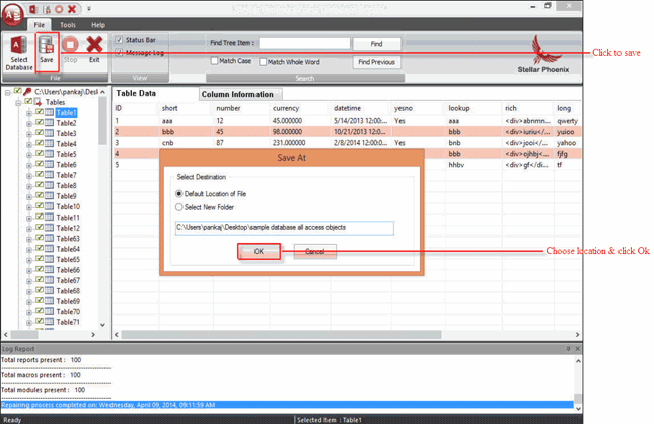
Etape 7: Enregistrement en cours de traitement.
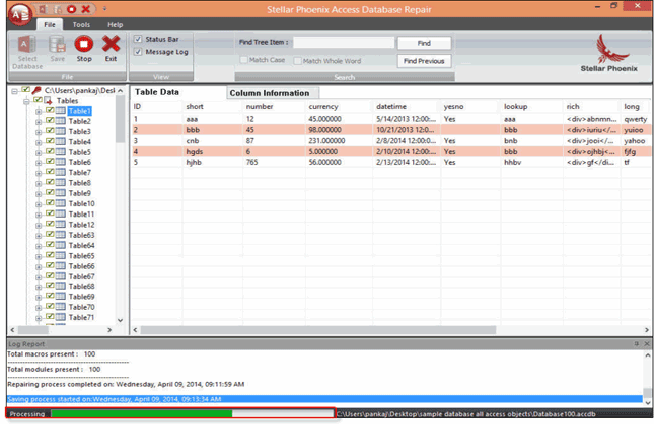
Etape 8: Enregistrement terminé.
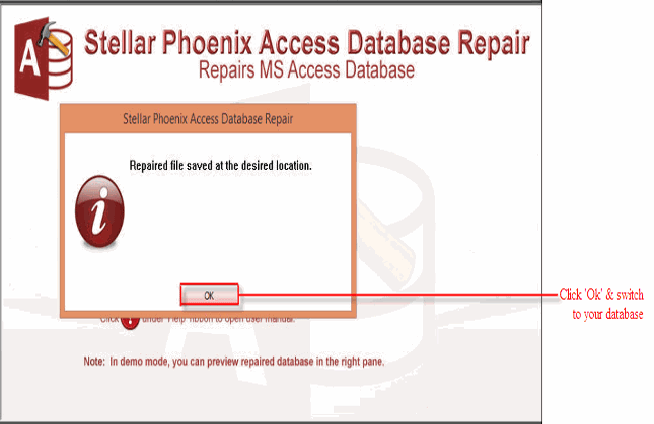
Façons de sauvegarde et restauration base de données Access
J’ai divisé ce blog en deux parties dans la première partie, vous obtiendrez des informations sur sauvegarde base de données Access et dans la deuxième partie, nous discuterons de la façon de restaurer base de données Access.
- Partie 1: Comment sauvegarder la base de données Access
- Partie 2: Comment restaurer la base de données Access
Alors discutons-en un par un.
Partie 1: Comment à la sauvegarde base de données Access
Dans cette section, vous apprendrez trois différentes façons de sauvegarder la base de données Access.
- Maintenance des sauvegardes de base de données Access régulier
- Utilisation de l’option «Sauvegarder la base de données» de MS Access
- En sauvegardant une base de données à accès fractionné
- Sauvegarder automatiquement une base de données Access
Méthode 1 # Maintenir des sauvegardes de base de données Access régulier
Selon le type de base de données, la sauvegarde base de données Access doit être effectuée dans deux situations. Et notez également qu’avant la sauvegarde, vous devez connaître le bon moment pour sauvegarder la base de données.
Le bon moment pour faire une copie de sauvegarde de la base de données Access:
- Lorsque la base de données est active et que les données sont mises à jour ou modifiées à intervalles réguliers, créez la sauvegarde planifiée de la base de données.
- Lorsque vous essayez d’apporter des modifications par n’importe quelle requête d’action qui peut modifier ou supprimer des données, il devient important de créer une sauvegarde. Sinon, les modifications mises à jour par la requête ne peuvent pas être récupérées à l’aide de la commande Annuler.
- Lorsque la base de données est utilisée par plusieurs utilisateurs, il est recommandé de créer une sauvegarde après une modification de conception.
Voici comment sauvegarder base de données du bureau et non les applications Access.
Méthode 2 # à l’aide de l’option «Sauvegarder la base de données» de MS Access
Dans la base de données MS Access 2016/2013

- Appuyez sur l’ option de menu Fichier .
- Appuyez sur le Enregistrer sous option et maintenant de « Enregistrer KDS sous » section , cliquez sur le « Retour Up bouton de base de données ».
- Après cela, cliquez sur ” Enregistrer sous”
- Attribuez un nom et un emplacement pour enregistrer votre fichier de sauvegarde.
- Enfin, appuyez sur l’ option ” Enregistrer” .
Dans la base de données MS Access 2007

- Accédez à votre bouton Microsoft Office .
- Maintenant, dans le menu, choisissez l’ option “Gérer”
- Au sein de la « Gérer cette base de données » section, cliquez sur le Retour Up option de base de données.
- Donnez un nom et un chemin de destination pour sauvegarder votre copie de sauvegarde de la base de données d’accès.
- Appuyez maintenant sur l’option d’enregistrement pour terminer la procédure d’enregistrement.
Dans MS Access 2010
1 – Ouvrez n’importe quelle base de données Access pour laquelle vous souhaitez effectuer une sauvegarde.
2 – Cliquez sur l’ onglet Fichier et sélectionnez Enregistrer et publier .

3 – Dans la partie droite, sous Types de fichiers , sélectionnez Enregistrer la base de données sous .
4 – Maintenant , allez à Avancé , puis sélectionnez Retour Up base de données . Cliquez sur Enregistrer sous .

5 – Dans la fenêtre Enregistrer sous, sélectionnez un emplacement et nommez le fichier pour la sauvegarde de la base de données. Cliquez sur Enregistrer .
Méthode 3 # en sauvegardant une base de données fractionnée
Scission Base de données Access
Scission Base de données Access contient généralement deux fichiers de base de données:
- Back-end de la base de données Access sauvegarde
- Front-end de la base de données Access sauvegarde
Le back-end contient des liens vers la table dans la base de données back-end, les requêtes, les formulaires, les rapports et d’autres objets de base de données. Toutes les données sont stockées dans la base de données principale. Alors que le front-end contient tous les objets d’interface utilisateur comme les requêtes, les formulaires et les rapports.
C’est une procédure qui prend du temps pour sauvegarder le front-end et le back-end de la base de données. La base de données principale contient toutes les données. Il est donc important d’en garder une sauvegarde régulière.
Conservez une sauvegarde de la base de données frontale lorsque vous apportez des modifications à la conception de la base de données Access. Chaque utilisateur de la base de données frontale peut apporter des modifications de conception arbitraires. Il sera donc préférable que l’utilisateur fasse ses propres copies de sauvegarde de la base de données frontale.
1. Back-end de la base de données Access sauvegarde
Envoyez des notifications aux utilisateurs avant de démarrer le processus de sauvegarde car l’exécution du processus de sauvegarde nécessite un accès exclusif au fichier de base de données. Cela peut empêcher l’utilisateur d’utiliser la base de données principale pendant l’exécution du processus de sauvegarde.
Étapes À la base de données de sauvegarde Back-End:
- Ouvrez la base de données principale
- Ensuite, appuyez sur pour ouvrir les autres fichiers .

- Effectuez maintenant une sélection pour le fichier de base de données principal que vous devez sauvegarder en recherchant via l’ option Parcourir .
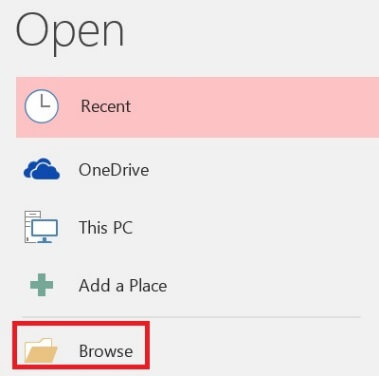
- Appuyez sur la flèche qui se trouve à côté de Ouvrir , puis appuyez sur l’ option Ouvrir exclusif .
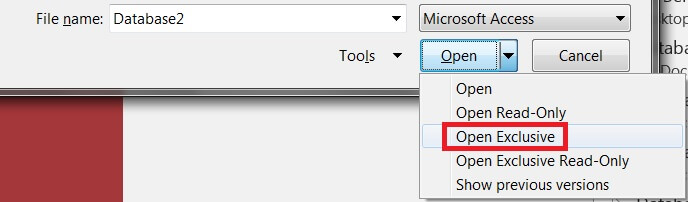
- Cliquez sur Fichier , puis sur Enregistrer sous .
- Sous Types de fichiers , cliquez sur Enregistrer la base de données sous .
- Sous Avancé , cliquez sur Retour Up base de données , puis cliquez sur Enregistrer sous .

- Dans la zone Nom de fichier, dans la boîte de dialogue Enregistrer sous , vérifiez le nom de votre sauvegarde de base de données.
- Le nom par défaut contient à la fois le nom du fichier de base de données d’origine et la date à laquelle vous effectuez la sauvegarde. Mais plus tard, vous pouvez changer le nom si vous en avez besoin.
- Dans la boîte de dialogue Enregistrer sous , sélectionnez l’emplacement où vous souhaitez enregistrer la copie de la base de données principale, puis cliquez sur l’ option Enregistrer .
2. Front-end de la base de données Access sauvegarde
Sauvegardez base de données Access front-end de la après avoir apporté les modifications de conception, laissez simplement la base de données ouverte juste après la modification de sa conception. Ensuite, suivez le chemin n ° 2, c’est- à- dire sauvegardez une base de données, à partir de l’étape 2.
Way 4 # Sauvegarde automatique de la base de données
Oui, il est possible de sauvegarder automatiquement la base de données Access via les codages VBA .
Si vous ne savez pas comment procéder, regardez cette vidéo. Il contient les étapes complètes que vous devez effectuer pour créer automatiquement la sauvegarde de la base de données Access.
Partie 2: Comment Pour restaurer Access base de données

Il est maintenant temps d’apprendre restaurer Access base de données objets à l’aide de la sauvegarde ou sans la sauvegarde.
Méthode 1 # Restaurer la base de données d’accès à l’aide de la sauvegarde
Afin de restaurer base de données MS Access à partir de sauvegarde , choisissez simplement une bonne copie et collez-la où vous souhaitez remplacer la base de données Access existante par une sauvegarde. Pendant que vous restaurez la base de données avec la sauvegarde, vous remplacez essentiellement la base de données corrompue ou endommagée.
Méthode 2 # Restaurer une partie de la base de données Access
Pour restaurer les objets de la base de données, importez simplement l’objet de la sauvegarde dans la base de données qui contient déjà l’objet que vous devez restaurer. Cette procédure vous permet de restaurer plusieurs objets à la fois.
- Tout d’abord, ouvrez la base de données dont vous avez besoin pour restaurer un objet.
- Pour restaurer l’objet manquant comme un tableau supprimé accidentellement, passez à l’étape 3 . Mais si vous souhaitez remplacer un objet contenant des données incorrectes ou manquantes ou qui a cessé de fonctionner, vous devez suivre ces étapes.
- Pour restaurer l’objet actuel –
Par exemple: pour le comparer avec la version restaurée après la restauration. Vous devez renommer l’objet avant de le restaurer. Supposons que vous souhaitiez restaurer un formulaire endommagé portant le nom Checkout, vous pouvez attribuer le nom du formulaire endommagé à Checkout_bad .
- Supprimez simplement l’objet que vous souhaitez remplacer.
- Dans l’ onglet Données externes , dans le groupe Importer , appuyez sur pour accéder .
- À partir de la boîte de dialogue Obtenir les données externes , cliquez sur l’ option Parcourir pour localiser la base de données de sauvegarde.
- Appuyez sur Importer des tables, des rapports, des macros, des requêtes, des formulaires et des modules dans la base de données actuelle , puis appuyez sur l’ option OK .
- Maintenant, dans la boîte de dialogue Importer des objets , cliquez sur l’onglet qui correspond au type d’objets que vous devez restaurer. Par exemple: En cas de restauration de la table, cliquez simplement sur l’ onglet Tables .
- Pour sélectionner l’objet, faites un clic dessus.
- Pour restaurer plus d’objets, répétez simplement les étapes 6 et 7 jusqu’à ce que vous sélectionniez tous les objets que vous souhaitez restaurer.
- Si vous devez apporter des modifications aux options d’importation. Dans la boîte de dialogue Importer des objets , appuyez sur le bouton Options pour passer en revue ces options juste avant l’importation de vos objets.
- Après avoir terminé la procédure de sélection de vos objets et défini les options, cliquez sur OK pour restaurer les objets.
Précautions à prendre lors de la sauvegarde et de la restauration de la base de données Access.
- Après avoir effectué une sauvegarde complète, vérifiez toujours si votre fichier de base de données est correctement sauvegardé ou non.
- Pour plus de protection, il est préférable de faire une copie des éléments de base de données de sauvegarde dans un emplacement hors site et de le faire régulièrement. Si vous conservez une sauvegarde de la base de données personnelle qui nécessite très rarement des modifications, vous pouvez l’enregistrer sur une copie du CD. mais si vous sauvegardez des données commerciales critiques de votre base de données, utilisez le robinet magnétique et mettez à jour ses données régulièrement
- Considérez la tâche de sauvegarde de la base de données Access comme une partie essentielle de la routine informatique sûre.
- Si votre sauvegarde de base de données contient des informations sensibles, il est préférable de la garder cryptée.
- Par mesure de sécurité, il est préférable de conserver à distance les copies de sauvegarde de la base de données Access ailleurs que sur le système que vous utilisez actuellement.
Conclusion:
Si vous considérez cette tâche de sauvegarde base de données Access comme une perte de temps, pensez au temps que vous gagnerez en évitant la situation de perte de données. Je recommande fortement à mes utilisateurs de régulièrement sauvegarder base de données Access , principalement lorsque plusieurs utilisateurs travaillent dans la même base de données.
Bien qu’il existe plusieurs options disponibles to restaurer base de données Access . Mais avec la sauvegarde, il est trop facile de restaurer des objets de base de données corrompus et manquants.
Alors pourquoi ne pas simplement nous approcher pour une solution facile.
Ce logiciel assure la réparation et la récupération en toute transparence de la base de données ACCDB et MDB. Il restaure tous les objets, y compris les tables, les rapports, les requêtes, les enregistrements, les formulaires et les index ainsi que les modules, les macros, etc. Fix problèmes de Microsoft Access maintenant en 3 étapes faciles:
- Télécharger Stellar Access base de données réparation outil évalué Excellent sur Cnet.
- Cliquez sur l'option Parcourir et Rechercher pour localiser la base de données Access corrompue.
- Cliquez sur le bouton Réparer pour réparer et prévisualiser les objets de la base de données.
