Vous pouvez rencontrer une erreur “Le moteur de base de données Microsoft JET a arrêté le processus parce que vous et un autre utilisateur” lorsque vous travaillez sur le fichier de base de données Access enregistré sur le lecteur réseau partagé. Faire face à ce message d’avertissement peut être gênant et doit être traité dès que possible. Eh bien, cet article abordera les raisons courantes de l’erreur du moteur de base de données Microsoft Jet et les correctifs possibles pour la résoudre.
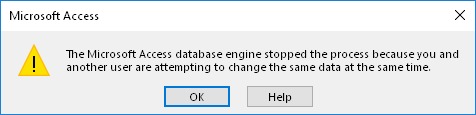
En outre, il mentionne un robuste Access Réparation Outil pour corriger cette erreur si elle s’est produite en raison d’une corruption du fichier DB.
Outil Gratuit de Réparation de Base de Données MS Access
Réparez les fichiers de base de données MDB et ACCDB corrompus et récupérez facilement les tables, les requêtes, les index et les enregistrements de base de données supprimés. Essayez maintenant!
En cliquant sur le bouton Télécharger ci-dessus et en installant Stellar Repair for Access (14.8 MB), je reconnais avoir lu et accepté le contrat de licence utilisateur final et la politique de confidentialité de ce site.
Que signifie le moteur de base de données Microsoft qui a arrêté le processus?
Le message d’erreur ci-dessous apparaît généralement lorsque deux utilisateurs tentent d’accéder ou de modifier simultanément le même fichier DB, ce que MS Access ne prend pas en charge.
The Microsoft Jet database engine stopped the process because you and another user are attempting to change the same data at the same time.
Lorsque cela se produit, cela signifie simplement que vous pouvez effectuer n’importe quelle opération dans la base de données spécifique.
Pourquoi l’erreur 3197 du moteur de base de données Microsoft Access se produit-elle?
Il n’existe aucune raison exacte connue pour l’erreur 3197 dans Access. Cela peut être dû à l’une des causes suivantes:
- Utilisation simultanée de la base de données: lorsque deux utilisateurs Access tentent d’accéder/de modifier instantanément les mêmes données.
- Interruptions du réseau: problèmes de connexion réseau lors de la gestion du fichier de base de données enregistré sur le lecteur réseau.
- Verrouillage: si un utilisateur a verrouillé un enregistrement ou une table particulière et qu’un autre utilisateur tente d’y accéder ou de le modifier, cela peut conduire à cette erreur.
- Corruption de fichier: le fichier de base de données Access lui-même peut être endommagé en raison de divers facteurs, tels qu’une panne de courant soudaine ou un arrêt incorrect d’une application.
Méthodes pour corriger l’erreur d’accès “Le moteur de base de données Microsoft Jet a arrêté le processus parce que vous et un autre utilisateur”
Pensez à suivre les étapes ci-dessous en conséquence pour résoudre cette erreur frustrante.
Réparations rapides:
- Redémarrez votre base de données ou votre appareil
- Supprimer le code VBA compilé
- Coordonner l’accès pour corriger l’erreur du moteur de base de données Microsoft Jet
- Convertir les anciens fichiers au format MDB en ACCDB
- Essayez l’utilitaire de compactage et de réparation
- Importer des données dans une nouvelle base de données
- Essayez l’outil de réparation de base de données Access recommandé
Méthode 1 – Redémarrez votre base de données ou votre appareil
La toute première astuce que vous pouvez essayer consiste à redémarrer votre fichier de base de données. En dehors de cela, vous pouvez même essayer de redémarrer votre PC et vérifier votre connexion Internet pour résoudre facilement le problème.
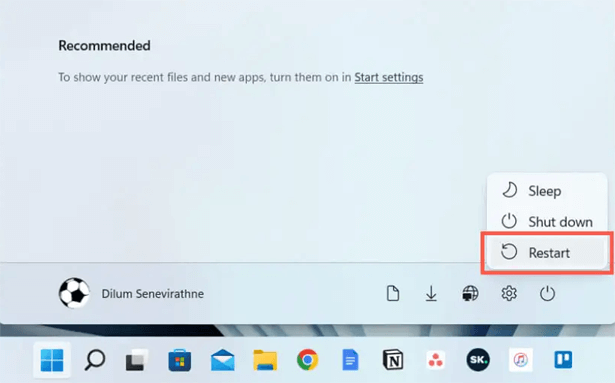
Lisez également: Correction de l’erreur “Le moteur de base de données Microsoft Access n’a pas pu trouver l’objet”
Méthode 2 – Supprimer le code VBA compilé
Supprimez les codes VBA existants de votre base de données Access à l’aide de la commande suivante:
“C:\Program Files\Microsoft Office\Office\MsAccess.exe /decompile”
“C:\DatabasePath\FileName.mdb”
Note:
Si le fichier MS Access .exe est stocké dans un emplacement différent, vous devrez donc modifier le chemin du fichier mentionné dans la commande ci-dessus.
Méthode 3 – Coordonner l’accès pour corriger l’erreur du moteur de base de données Microsoft Jet
L’une des étapes essentielles que vous devez suivre est de vous assurer qu’un seul utilisateur accède à la base de données à la fois. Vous pouvez implémenter un système dans lequel les utilisateurs communiquent lorsqu’ils ont besoin d’accéder à la base de données et évitent de l’utiliser simultanément.
Méthode 4 – Convertir les anciens fichiers au format MDB en ACCDB
Vous devez essayer d’exporter votre base de données Access en cours d’exécution vers n’importe quelle version mise à jour telle que MS Access 2010 ou 2013 pour corriger le problème et rendre le fichier .accdb accessible.
Suivez les étapes mentionnées ci-dessous pour convertir le fichier de base de données en version Access 2013:
- Ouvrez votre base de données Access, appuyez sur l’onglet Fichier pour sélectionner la vue en coulisses, puis sélectionnez Enregistrer sous.
- Dans la boîte de dialogue Enregistrer sous, choisissez Base de données Access (*.accdb) dans Enregistrer la base de données sous.
- Parcourez et sélectionnez l’emplacement où vous souhaitez conserver le fichier ACCDB le plus récent qui doit être stocké.
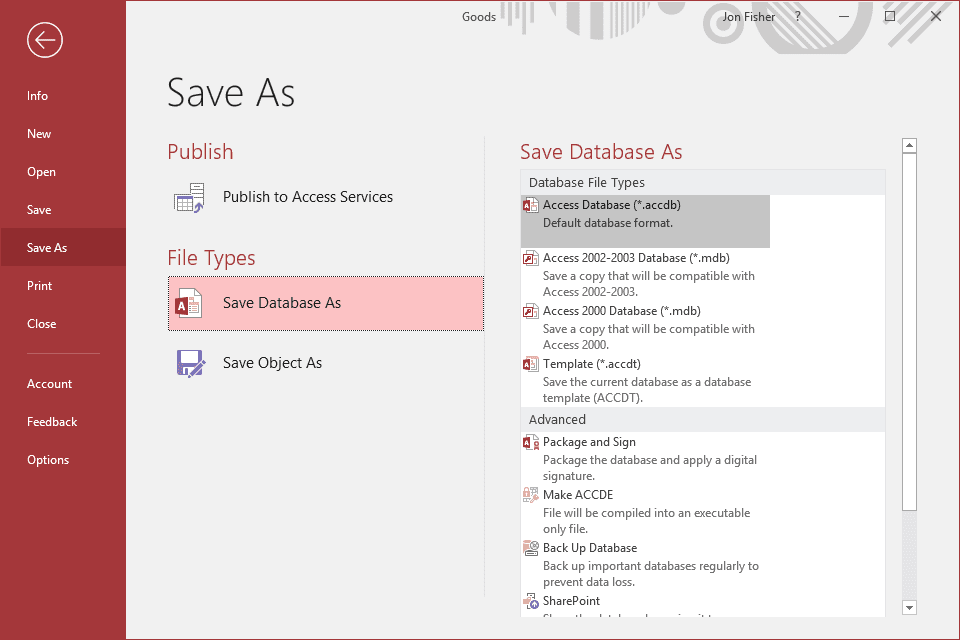
- Donnez un nom approprié au nouveau fichier de base de données et cliquez sur le bouton Option OK.
- Après avoir effectué cette opération, tout le contenu d’Access 2007 sera transféré vers la version Access 2013 ou 2010; vous ne pourrez donc plus voir ce fichier dans votre ancienne version de l’application de base de données Access.
Cependant, vous ne pourrez pas visualiser ce fichier dans les anciennes versions de l’application antérieures à l’édition 2007.
Si une table mal liée existe dans le fichier de base de données, il est assez difficile de convertir et d’afficher la base de données d’accès dans la dernière version.
Lisez également: Réparer le moteur de base de données Microsoft Access qui ne reconnaît pas (erreur 3344)?
Méthode 5 – Essayez l’utilitaire de compactage et de réparation
La corruption de la base de données peut également entraîner l’arrêt du processus par le moteur de base de données Microsoft Access en raison d’une erreur de vous et d’un autre utilisateur. Dans une telle situation, l’exécution d’un outil Access intégré – Compact et Repair peut vous aider à réparer gratuitement le fichier DB corrompu.
Voici comment utiliser cet utilitaire:
- Ouvrez l’application Access, cliquez sur la page Modèles >> Base de données vierge.
- Accédez à Fichier >> cliquez sur Fermer >> Outils de base de données.
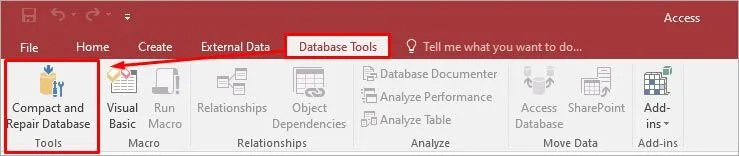
- Après cela, choisissez Compacter et réparer la base de données et choisissez le fichier de base de données défectueux.
- Ensuite, cliquez sur l’option Compacter.
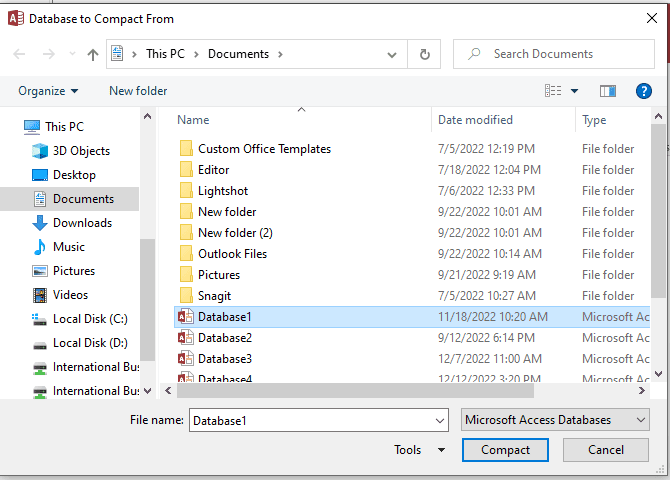
- Désormais, un fichier DB compacté et réparé sera enregistré dans le dossier exact où votre fichier réel a été stocké.
Méthode 6 – Importer des données dans une nouvelle base de données
Vous pouvez même essayer d’importer toutes vos données de l’ancien fichier de base de données vers un nouveau pour résoudre cette erreur. Pour savoir comment procéder, cliquez ici.
Méthode 7 – Essayez recommandé Access Base de données Réparation Outil
Si aucune étape intégrée ne semble fonctionner pour rectifier le fichier d’accès ACCDB, vous pouvez opter pour une solution de réparation avancée pour réparer votre base de données d’accès de n’importe quelle version 2007/2010/2013/2016. Pour cela, l’outil recommandé est le Access Réparation & Récupération Outil.
C’est l’outil parfait pour résoudre tous les types de problèmes de corruption majeurs et mineurs qui surviennent dans la base de données Microsoft Access. Un avantage supplémentaire de l’utilisation de cet outil est qu’il permet de récupérer des formulaires, des tables, des modules et d’autres composants cryptés à l’aide de mots de passe.
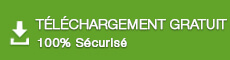
* En cliquant sur le bouton Télécharger ci-dessus et en installant Stellar Repair for Access (14.8 MB), je reconnais avoir lu et accepté le contrat de licence utilisateur final et la politique de confidentialité de ce site.
FAQ uniques:
À quoi sert le moteur de base de données Microsoft?
Le moteur de base de données Microsoft Access est utilisé pour créer des fichiers Access DB et importer des données dans une nouvelle base de données.
Que se passe-t-il si deux utilisateurs tentent de mettre à jour le même enregistrement dans une base de données?
Si deux utilisateurs tentent de mettre à jour le même enregistrement dans une base de données, ils risquent de perdre des informations cruciales.
Le moteur de base de données Microsoft Access est-il gratuit?
Oui, vous pouvez télécharger gratuitement le moteur de base de données Access sur votre PC.
Quelle est la dernière version du moteur de base de données Access?
2021 est la dernière version du moteur de base de données Access disponible en achat unique.
Comment réparer le moteur de base de données Microsoft Access?
Avec l’aide de l’utilitaire Compact and Repair, vous pouvez réparer le moteur de base de données Microsoft Access.
Lisez également: Correction de l’erreur “Le moteur de base de données Microsoft Access ne peut pas ouvrir ou écrire dans le fichier”
Fermeture
L’erreur 3197, le moteur de base de données Microsoft Jet a arrêté le processus parce que vous et un autre utilisateur se produit généralement en raison de problèmes avec le fichier de base de données. Cependant, en essayant les correctifs de dépannage mentionnés ci-dessus dans ce blog, il est facile de surmonter cette situation. Pour la corruption des fichiers de base de données, vous pouvez utiliser le Access Réparation Logiciel. Cet outil de bricolage avancé vous permet de réparer et de restaurer les données d’un fichier DB sans modifier son formatage d’origine.
Ce logiciel assure la réparation et la récupération en toute transparence de la base de données ACCDB et MDB. Il restaure tous les objets, y compris les tables, les rapports, les requêtes, les enregistrements, les formulaires et les index ainsi que les modules, les macros, etc. Fix problèmes de Microsoft Access maintenant en 3 étapes faciles:
- Télécharger Stellar Access base de données réparation outil évalué Excellent sur Cnet.
- Cliquez sur l'option Parcourir et Rechercher pour localiser la base de données Access corrompue.
- Cliquez sur le bouton Réparer pour réparer et prévisualiser les objets de la base de données.