Que vous soyez un Nouveaubie ou un utilisateur expérimenté de la base de données Access; Avec les améliorations apportées aux versions améliorées de la base de données Access, il est courant de rencontrer des problèmes de base de données Access. Aujourd’hui, nous allons aborder un problème très fréquent concernant la base de données Access, à savoir macro unique étape Erreur.
Eh bien, cette erreur spécifique est accompagnée de plusieurs codes d’erreur, tels que l’erreur macro unique étape 2950, le numéro d’erreur macro unique étape 3021, l’erreur macro unique étape 2103, l’erreur macro unique 3270, etc.
Dans ce blog, nous discuterons une à une de toutes les erreurs de macro accès en une seule étape et des meilleurs moyens de les résoudre. En dehors de cela, le didacticiel couvre également des informations sur l’action de macro SingleStep et apprend également à tester une macro en utilisant le mode unique étape.
Quelle est l’utilisation macros dans MS Access?
Les macros d’accès MS sont légèrement différentes des macros Excel. En gros, une macro est un ensemble d’actions pouvant être exécutées automatiquement et à la demande. Il est utilisé pour automatiser les tâches répétitives afin de gagner du temps et de réduire les efforts.
- Il est construit à partir d’un ensemble d’actions prédéfinies qui vous permet d’automatiser des tâches courantes et d’ajouter des fonctionnalités aux contrôles ou aux objets.
- Les macros sont principalement utilisées pour s’exécuter chaque fois qu’un événement particulier se produit. C’est la raison pour laquelle il est nécessaire de spécifier l’événement au moment de la création de la macro.
- L’utilisateur peut utiliser des macros pour toute tâche ou tout ensemble de tâches. La meilleure chose à propos des macros Access est qu’elle peut exécuter de nombreuses tâches une par une en un seul clic. Cela démarre automatiquement dès que la base de données est ouverte.
- Toutes les macros fournissent un moyen facile d’exécuter des commandes sans écrire de code VBA. Ainsi, vous pouvez réaliser beaucoup de choses avec les macros.
Outil Gratuit de Réparation de Base de Données MS Access
Réparez les fichiers de base de données MDB et ACCDB corrompus et récupérez facilement les tables, les requêtes, les index et les enregistrements de base de données supprimés. Essayez maintenant!
En cliquant sur le bouton Télécharger ci-dessus et en installant Stellar Repair for Access (14.8 MB), je reconnais avoir lu et accepté le contrat de licence utilisateur final et la politique de confidentialité de ce site.
Qu’est-ce que Access macro unique étape Code d’erreur?
 Tout comme les autres applications de base de données, MS Access corrige également plusieurs erreurs et problèmes. Mais le point le plus vulnérable de MS Access, où la plupart des erreurs se produisent, est les macros. Les macros MS Access introduisent un niveau d’automatisation au sein de access. Les scripts permettant l’exécution de macros ont de bonnes chances d’être corrompus. Cela entraîne donc plusieurs erreurs inattendues dans Macros MS Access Macro.
Tout comme les autres applications de base de données, MS Access corrige également plusieurs erreurs et problèmes. Mais le point le plus vulnérable de MS Access, où la plupart des erreurs se produisent, est les macros. Les macros MS Access introduisent un niveau d’automatisation au sein de access. Les scripts permettant l’exécution de macros ont de bonnes chances d’être corrompus. Cela entraîne donc plusieurs erreurs inattendues dans Macros MS Access Macro.
Voici quelques erreurs de macro-étapes Access généralement rendues et décrites ci-dessous. Alors discutons-en un par un.
1 #Macro Erreur de pas unique 2950
Erreur de macro en une étape 2950 – L’erreur «Action échouée» est l’une des erreurs de macro les plus courantes.
En général, cette erreur se produit lorsqu’une macro appelant une fonction VBA (Visual Basic pour Applications) est exécutée. La raison fondamentale est que access à la macro n’est pas fiable. Par défaut, MS Access ouvre la base de données non approuvée en mode désactivé. Dans ce mode désactivé, le contenu exécutable est désactivé.
2 #Macro Erreur de pas unique 2103
Code d’erreur: erreur 2103
Nom: Erreur Microsoft Access 2103
Description de l’erreur: Le nom du rapport ‘|’ que vous avez entré dans la feuille de propriétés ou dans la macro est mal orthographié ou fait référence à un rapport inexistant. @ Si le nom du rapport non valide se trouve dans une macro, une boîte de dialogue Action en échec affiche le message nom de la macro et les arguments de la macro après
3 #Macro Erreur de pas unique 3270
Scénario pratique:
Bien que je sois un nouvel utilisateur, les choses avancent bien, mais j’ai heurté le mur avec quelques problèmes. J’ai hérité d’une base de données fractionnée avec quatre pièces, une version dorsale, une version frontale et deux versions utilisateur au format accde. Les utilisateurs voulaient des modifications, je devais donc ajouter quelques formulaires, en modifier quelques-uns, ajouter un tableau et formuler les requêtes relatives aux modifications. Ce travail est terminé et j’ai pu convertir la nouvelle version d’accdb frontale en versions utilisateur. Certains utilisateurs peuvent ouvrir la base de données, mais certains reçoivent un message Macro Single Step contenant les informations suivantes:
Nom de la macro: AutoExec
Nom de l’action: RunCode
Numéro d’erreur: 3270
Il existe également un message indiquant que l’emplacement du backend n’est pas un chemin valide, mais bien sûr.
Je me demande quelles seraient les différences entre les utilisateurs qui peuvent entrer et ceux qui ne le sont pas. J’ai ajouté l’emplacement à leurs sites de confiance et j’ai modifié leurs paramètres de macro sans succès.
Toutes les pensées seraient appréciées, merci, Bill
4 #Macro Erreur de pas unique 2001
Scénario pratique:
J’ai une configuration de macro Autoexec sur une base de données Access 2016 pour déterminer le formulaire à ouvrir en fonction de Environ («USER NAME»).
Lorsque j’ouvre la base de données, je reçois une macro Erreur 2001. Si je clique sur Arrêter toutes les macros, je peux continuer à utiliser la base de données sans problème, jusqu’à ce que je modifie le nom du fichier, le problème se reproduise.
Existe-t-il des options pour éviter cette erreur?
5 #Macro Erreur de pas unique 32002
L’erreur 32002 Access est également appelée «impossible d’ouvrir ou d’exécuter la macro« | », car elle n’est pas valide.
Informations d’erreur
Code d’erreur: erreur 32002
Nom: Impossible d’ouvrir ou d’exécuter la macro ‘|’, car elle n’est pas valide
Description: Impossible d’ouvrir ou d’exécuter la macro ‘|’, car elle n’est pas valide. @@@ 1 @@@ 1.
Tu pourrais aussi aimer: Comment réparer l’erreur “Impossible de se connecter à la base de données Access”?
6 #Macro Erreur de pas unique- Numéro d’erreur 3021
Code d’erreur: Erreur 3021
Nom de l’erreur: Aucun enregistrement actuel
Scénario pratique:
Salut,
Je remarque cette erreur en essayant de rechercher un enregistrement à partir de deux tables. Initialement, cela fonctionnait avec une seule table qui ne renvoie aucun enregistrement, mais maintenant, je cherche deux tables où la deuxième table est renvoyée dans une valeur d’étiquette. Lorsque je débogue l’erreur, elle s’arrête à la ligne ci-dessous. J’ai joint le code aussi. les pls aident.
varReturnValue = CurrentDb.OpenRecordset (Query) (0)
Manière de corriger Access Macro erreur étape unique:

Solution 1 # Action de macro SingleStep
Dans MS Access, l’action de macro SingleStep est utilisée pour suspendre l’exécution de la macro et ouvrir la boîte de dialogue Macro Single Step. Vous pouvez donc utiliser cette méthode pour vérifier s’il existe un problème avec les macros Access.
Remarques
- Utilisez l’action SingleStep pour résoudre les problèmes de fonctionnement des macros. Eh bien, vous pouvez ajouter une action SingleStep à une macro, avant une action sur laquelle vous avez des doutes, elle est peut-être à l’origine du problème. Cette action met les macros en pause et ouvre la boîte de dialogue macro en une étape.
Dans cette boîte de dialogue, des informations sur l’action de macro en cours sont présentes, telles que le nom de la macro, les conditions appliquées, le nom de l’action, les arguments et le numéro d’erreur, le cas échéant.
Dans la boîte de dialogue, vous pouvez appuyer sur l’option Etape pour faire avancer la macro suivante. Ou appuyez sur l’option Tout arrêter pour arrêter toutes les macros en cours ou précédemment exécutées. Appuyez sur l’option Continuer pour arrêter le pas à pas unique et l’exécution des opérations de macros normales.
- L’effet Effet Pas à pas est très similaire au fait de cliquer sur Pas à pas dans le groupe Outils qui se trouve dans l’onglet Création des fenêtres de macro.
- Il existe une différence entre effectuer cette opération et exécuter l’étape unique. La différence est que l’exécution de l’action permet de placer l’action dans les macros exactement à l’emplacement où vous souhaitez démarrer l’étape par étape. Vous n’avez pas besoin de parcourir toutes les actions précédentes pour vous rapprocher de celle que vous souhaitez vérifier.
Par ailleurs, cliquez sur Célibataire Étape dans la fenêtre Macro avant d’exécuter la macro. Dans ce cas, une étape commence par la première action de la macro.
Remarque:
Supposons que si vous utilisez un seul pas jusqu’à la fin de la macro sans appuyer sur l’option Continuer, le pas à pas unique fonctionne également à la fin de la macro. La macro suivante que vous exécutez commence en une seule étape. Afin de désactiver le trempage simple, cliquez sur pour continuer l’option dans la boîte de dialogue Macro Célibataire Étape mode. Macro ouverte en mode Création à partir de l’onglet Conception, dans le groupe Outils, sélectionnez l’option Célibataire Étape. Cela désélectionnera toute la macro précédemment sélectionnée.
Solution 2 # Testez une macro en par utilisant Célibataire Étape mode
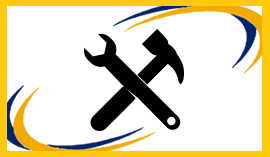
En effectuant un pas à pas dans la macro, vous pouvez examiner le flux de la macro et son résultat pour chaque action. En dehors de cela, vous pouvez également isoler les causes d’erreur ou corriger les résultats indésirables.
- Faites un clic droit sur la macro dans le volet de navigation, puis tapez sur en mode Création.
- Allez maintenant dans l’onglet Conception, dans le groupe Outils, cliquez sur l’option Célibataire Étape.
- Appuyez sur le bouton Exécuter. Si votre macro est nouvelle ou modifiée, vous êtes invité à enregistrer la macro avant de l’exécuter.
Si la macro est nouvelle ou modifiée, vous serez invité à enregistrer avant de l’exécuter.
Après cela, la boîte de dialogue Macro à l’étape unique apparaît à l’écran. Dans cette boîte, les informations sur la macro, son action et son numéro d’erreur sont mentionnés. Si le numéro d’erreur est zéro, cela signifie qu’aucune erreur n’est survenue.
- Essayez l’une des solutions suivantes:
- Pour exécuter l’action indiquée dans la boîte de dialogue Macro à une étape, sélectionnez l’option Etape.
- Pour arrêter la macro, fermez la boîte de dialogue et appuyez sur l’option Arrêter toutes les macros.
- En cas de fermeture du processus pas à pas unique, exécutez le reste de la macro et appuyez sur l’option Continuer.
Remarques
- Pour démarrer le pas à pas au moment de l’exécution de la macro, appuyez sur le bouton CTRL + BREAK.
- Si vous devez démarrer en mode pas à pas à un moment donné de la macro. Ajoutez ensuite l’action de macro SingleStep dans votre macro exactement à l’endroit où vous souhaitez démarrer le pas à pas unique.
Voici les procédures à suivre pour utiliser l’action de macro Célibataire Étape directement dans votre macro:
- Dans le catalogue d’actions, à droite de la fenêtre de conception de macros, recherchez SingleStep. Si le catalogue d’actions ne s’affiche pas, activez-le à partir de l’onglet Conception, accédez au groupe Afficher / Masquer et sélectionnez le catalogue d’actions.
- A présent, faites glisser l’action de macro SingleStep du catalogue d’actions dans la fenêtre de conception. Après, déposez l’action ci-dessus ou ci-dessous à l’endroit où vous souhaitez commencer l’infusion. L’action ne contient aucun argument.
- Enregistrez la macro en appuyant sur l’option de sauvegarde de la barre d’accès rapide.
Parfois, nous supposons que le pas à pas unique est désactivé lorsque vous cliquez sur l’option Exécuter. L’exécution se poursuivra à l’endroit où vous avez inséré l’action de macro SingleStep. Après cela, la macro commencera à marcher pas à pas. Si vous souhaitez ajouter plusieurs actions SingleStep à votre macro, vous avez également la possibilité de le faire. Pour cela, vous devez cliquer sur l’option Continuer dans la boîte de dialogue Macro à une étape. Cela désactivera la progression simple jusqu’à la prochaine action SingleStep.
Solution recommandée
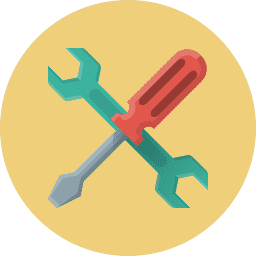
Si dans le cas où vous ne parveniez pas à appliquer les correctifs mentionnés ci-dessus ou si le problème persiste, alors, il est également fort probable que vos fichiers de base de données Access soient corrompus. Ici vous devez essayer Access Base de données réparation n récupération outil pour résoudre des problèmes de corruption ou de perte de données. Cet outil logiciel a non seulement la capacité de corriger plusieurs des erreurs à une étape de macro de MS Access, mais également de gérer de manière optimale la base de données Access corrompue.
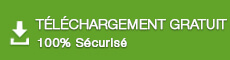
* En cliquant sur le bouton Télécharger ci-dessus et en installant Stellar Repair for Access (14.8 MB), je reconnais avoir lu et accepté le contrat de licence utilisateur final et la politique de confidentialité de ce site.
Cet outil permet de réparer efficacement les fichiers de base de données MDB / ACCDB corrompus afin de restaurer des tables, des requêtes, des relations et des index. De plus, le logiciel prend également en charge le type de données calculées et les tables liées pour récupérer des formulaires et des modules protégés par mot de passe.
Finale pensées
Chaque problème a une solution, mais pour la bonne solution, vous avez besoin de conseils appropriés. Bien que les problèmes liés à la base de données MS Access soient relativement difficiles ou trop techniques pour être résolus par l’utilisateur. Dans de tels cas, choisir le bon, sûr et fiable Access base de données réparer et récupération Logiciel outil peut être utile. C’est donc à vous de choisir entre les corrections manuelles ou l’approche de la solution logicielle.
Ce logiciel assure la réparation et la récupération en toute transparence de la base de données ACCDB et MDB. Il restaure tous les objets, y compris les tables, les rapports, les requêtes, les enregistrements, les formulaires et les index ainsi que les modules, les macros, etc. Fix problèmes de Microsoft Access maintenant en 3 étapes faciles:
- Télécharger Stellar Access base de données réparation outil évalué Excellent sur Cnet.
- Cliquez sur l'option Parcourir et Rechercher pour localiser la base de données Access corrompue.
- Cliquez sur le bouton Réparer pour réparer et prévisualiser les objets de la base de données.