Résumé:
L’article complet souligne comment importer Outlook Email dans la base de données Access. Alors, explorez les meilleurs moyens de partager des données entre Access et Outlook sans trop d’effort.
Scénario pratique:
1. J’essaye d’importer des emails dans une base de données Access. Tout fonctionne bien, mais je voudrais également importer la date / heure de réception et d’envoi de l’e-mail dans la base de données. Ce champ n’apparaît pas dans l’assistant d’importation.
Je l’ai ensuite essayé sur un autre ordinateur doté d’une version plus récente d’Outlook et d’Access, mais l’option d’importation dans Access ne s’affiche pas du tout.
2. J’ai créé un logiciel de devis et d’exécution des commandes dans MS Access 2007. Je souhaite pouvoir sélectionner un courrier électronique dans la boîte de réception d’Outlook, cliquer sur un bouton personnalisé pour vérifier l’adresse électronique de l’expéditeur dans ma base de données Access. Il devrait ensuite présenter une liste de toutes les commandes associées à cette adresse électronique et permettre à l’utilisateur de sélectionner l’une d’entre elles. Une fois sélectionné, une copie de l’e-mail sera ensuite créée dans la base de données en fonction de cet ordre.
Je suis après quelques conseils sur la meilleure façon de faire cela. Ma base de données Access est divisée en une interface et un serveur. J’ai de l’expérience avec VBA dans MS Access, mais mon expérience d’intégration avec de telles tâches est très limitée. Si tout va bien avec un peu d’orientation, je pourrai comprendre le reste.
Pourquoi devez-vous importer un courrier électronique Outlook dans la base de données Access?
Access est le logiciel de base de données de Microsoft et Outlook est un logiciel de messagerie. Que faire si vous avez besoin de travailler avec ces deux logiciels différents en même temps?
Ne vous inquiétez pas, vous pouvez facilement collecter ou mettre à jour des informations par courrier électronique à l’aide de Microsoft Access 2007 / 2010/2013/2016 avec Microsoft Outlook 2007/2010/2013/2016.
Outil Gratuit de Réparation de Base de Données MS Access
Réparez les fichiers de base de données MDB et ACCDB corrompus et récupérez facilement les tables, les requêtes, les index et les enregistrements de base de données supprimés. Essayez maintenant!
En cliquant sur le bouton Télécharger ci-dessus et en installant Stellar Repair for Access (14.8 MB), je reconnais avoir lu et accepté le contrat de licence utilisateur final et la politique de confidentialité de ce site.
Access vous aide dans cette tâche en créant un formulaire de collecte de données et en l’envoyant par courrier électronique. Lorsque les destinataires de votre courrier électronique renvoient les formulaires remplis, vous pouvez choisir de traiter et d’enregistrer automatiquement les données collectées dans une base de données d’accès particulière. Vous économiserez ainsi une grande partie de votre temps et de vos efforts, généralement nécessaires lors du processus de copier / coller ou de saisie manuelle des données.
aussi lire:
4 méthodes instantanées pour supprimer les avertissements de sécurité Microsoft Access
Ce tutoriel vous donne les meilleurs conseils et astuces pour réaliser l’intégration entre accès et perspectives. Par conséquent, si vous devez utiliser votre base de données Access et votre messagerie en même temps, consultez ce didacticiel sur le partage de données entre Access et Outlook.
Comment importer à partir d’Outlook dans Access 2007, 2010 ou 2013
1.Vous devez d’abord créer une nouvelle base de données vierge.
- Ensuite, sélectionnez une table.
- Sélectionnez maintenant pour l’onglet Données externes.
- Maintenant, allez à l’importation & Link group et appuyez sur Plus, puis choisissez l’option: Dossier Outlook dans celui-ci.
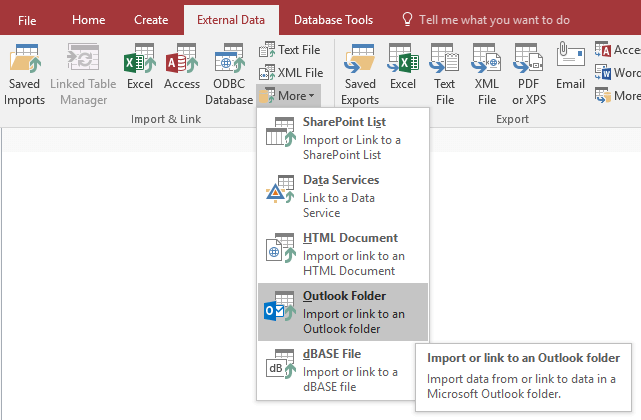
- Ceci ouvrira la fenêtre “Obtenir des données externes – Dossier Outlook”. Dans cette boîte d’assistant, vous obtiendrez trois boutons d’option parmi lesquels vous devrez sélectionner le dernier. c’est à dire:
Lien vers la source de données en créant la table liée
- Comme cette dernière option est pratique, vous travaillez fréquemment avec le même jeu de données, qui change fréquemment. Cette option vous aide toujours à avoir les dernières données.

- La boîte de dialogue ouverte suivante de l’assistant vous permet de développer l’arborescence de vos dossiers Outlook:
En cliquant sur le signe plus, vous pouvez développer le carnet d’adresses, la boîte aux lettres, le dossier public, etc. Faites donc une sélection pour les données que vous souhaitez lier à MS Access sous forme de tableau.

Par exemple, si vous souhaitez lier des données de contacts, développez votre boîte aux lettres et sélectionnez le nœud Contacts. Et appuyez sur pour l’option Suivant.
- Dans la dernière forme d’assistant, spécifiez le nom de la table liée et appuyez sur Terminer. Lorsque l’assistant Lien / Exchange s’affiche avec la boîte de dialogue terminée, cliquez sur le bouton OK.

- Vous verrez maintenant la table liée dans votre base de données.

Importer à partir d’Outlook dans Access 2003 et versions antérieures
- Créez une nouvelle base de données vierge.
- Choisissez une table.
- Dans le menu Fichier -> Obtenir des données externes-> Importer…
- Dans la liste Files of typedropdown, sélectionnez Exchange () ou Outlook ().
Importation de données Access dans Outlook
Si vous devez importer de nouveau la base de données Access dans Outlook, vous devez la stocker au format .mdb Access 97-2003. Outlook 2007 et sa version ultérieure n’acceptent pas le nouveau format .accdb d’Access 2007-2013. C’est une limitation des importations et des exportations de la part de Outlook.
Ainsi, pour importer la table de base de données d’accès dans Outlook, vous devez utiliser la commande Exporter -> Fichier texte dans accès, puis l’enregistrer dans le fichier avec l’extension .csv au lieu de l’extension txt (ou le renommer ultérieurement). Comme dans Outlook, il existe une option pour importer à partir d’un fichier CSV.
jeter un oeil
Corrections pour résoudre Microsoft Access ne montrant pas le mystère desonglets …!
Comment ajouter les données via Outlook pour Access à la base de données?
Microsoft Access dispose de telles fonctionnalités qui lient de manière transparente votre table de base de données à Outlook. Cela facilite la collecte des données utilisateur via des messages électroniques. Cette section du didacticiel vous montrera les étapes à suivre pour effectuer le paramétrage complet du modèle de courrier électronique pour la collecte des données. Avec les étapes pour traiter les données collectées.
Étape 1: création du message électronique
Suivez ces étapes pour créer le message électronique:
1.Sélectionnez la table pour laquelle vous devez collecter les données à partir du volet de navigation.
- Allez maintenant à l’onglet Données externes sur le ruban, dans le groupe Collecter des données, appuyez sur Créer un courrier électronique.
- L’assistant de message pour la collecte des données par courrier électronique devrait s’ouvrir comme suit:

- Appuyez ensuite sur le bouton Suivant. Dans la prochaine fenêtre ouverte, vous aurez la possibilité de choisir le type de formulaire de courrier électronique que vous souhaitez utiliser. Ici, vous aurez deux options: HTML ou InfoPath parmi lesquelles vous ne pouvez choisir qu’un seul.
Si votre utilisateur n’a pas installé InfoPath sur son ordinateur, sélectionnez le code HTML.

- Après avoir fait votre choix, appuyez sur Suivant.
- Si la table contient des données existantes, l’écran suivant apparaîtra dans lequel vous pourrez choisir si les données que vous collectez sont de nouvelles informations ou pour mettre à jour les données existantes de votre table.

- Appuyez sur l’option Suivant après avoir fait votre choix.
- L’écran suivant vous permet de sélectionner les champs de votre table que vous souhaitez inclure dans le message électronique pour collecter les données. Vous pouvez définir l’ordre des champs ou modifier les légendes des étiquettes pour chaque champ.

- Après avoir sélectionné tous les champs que vous souhaitez collecter, appuyez sur l’option Suivant pour accéder à l’écran suivant.

- Dans la prochaine fenêtre ouverte, l’utilisateur peut spécifier le dossier Outlook utilisé pour stocker les réponses par courrier électronique aux données collectées. L’utilisateur peut modifier l’emplacement par défaut en tapant sur le nom du dossier, puis sur la fenêtre Outlook et en choisissant ou en créant un nouveau.

- Sur le même écran, si vous souhaitez que toutes les réponses par courrier électronique soient traitées automatiquement, vous devez spécifier ici uniquement. Cela signifie que les données collectées seront automatiquement ajoutées à votre table d’accès.

- Pour contrôler le traitement des données, cliquez sur le lien intitulé «Définir les propriétés pour contrôler le traitement automatique des réponses». Cela ouvrira l’écran des options suivantes.
- Sur l’écran ouvert, cliquez sur Suivant pour passer à l’étape suivante.
- Sur l’écran suivant, spécifiez comment vous souhaitez fournir l’adresse électronique aux destinataires de votre message.

- Si vous avez sélectionné l’adresse e-mail à partir de la table Access. Continuez à cliquer sur l’option Suivant pour afficher un autre écran.

- Sélectionnez le champ d’adresse électronique de la table actuelle ou de la table associée, puis appuyez sur pour passer à l’option suivante.
- La prochaine fenêtre ouverte vous permet de spécifier l’objet et le corps du message, etc.

- Appuyez sur Suivant pour accéder à l’écran suivant. Cet écran contient uniquement des informations.

- En appuyant à nouveau sur l’option suivante, vous permet de sélectionner des destinataires spécifiques pour le message électronique. Envoyez donc n’importe quel message à tous vos destinataires.

- Une fois votre message terminé, appuyez sur Envoyer.
- Une fois que les utilisateurs ont reçu les e-mails, il leur suffit de répondre après avoir rempli le formulaire complet dans le message avec les informations demandées.
jeter un oeil:
Étape 2: Gestion du traitement automatique des réponses
Après avoir configuré le courrier électronique de collecte de données, accédez à l’écran Options pour modifier ses paramètres. Il suffit de suivre ces étapes:
- Accédez à l’onglet Données externes du ruban, dans le groupe Collecter des données. Ensuite, appuyez sur Gérer les réponses. La boîte de dialogue Gérer les messages de collecte de données s’ouvre.

- Avec le modèle de message de collecte de données, vous pouvez modifier le texte en surbrillance. Ensuite, cliquez sur le bouton Options du message.
- L’écran suivant ouvert sera la fenêtre de dialogue «Collecte de données à l’aide d’options de courrier électronique».

- Dans cet écran ouvert, vous pouvez cocher ou décocher les options de votre choix.
- Tapez sur l’option OK pour fermer la fenêtre Options.
- Appuyez sur l’option Fermer dans la boîte de dialogue Gérer les messages de collecte de données.
Étape 3: processus réponses
C’est la dernière étape, mais la plus importante, de l’ajout de courriels Outlook pour accéder à la base de données. De même, si vous ne configurez pas votre collecte de données par courrier électronique de manière à ce qu’elle soit traitée automatiquement par Outlook. Ou si la relecture échoue, vous pouvez traiter manuellement chaque réponse en suivant les étapes complètes:
- Attribuez le dossier que vous avez sélectionné pour stocker les données collectées dans Outlook.
- Cliquez avec le bouton droit sur la réponse de l’utilisateur que vous souhaitez traiter et choisissez Exporter les données vers Microsoft Access.
- Dans la boîte de dialogue Exporter les données vers Microsoft Access, vérifiez les données à ajouter à la table et appuyez sur l’option OK.
- Après l’exportation réussie, vous verrez la fenêtre de confirmation.

- Vous devez répéter les mêmes étapes pour chacune des réponses.
6.Vous devez répéter ces étapes pour chaque réponse que vous souhaitez traiter.
Conclusion:
Espérons que vous pouvez maintenant exécuter facilement la tâche Importer un courrier électronique Outlook dans la base de données Access. Essayez avec soin les étapes mentionnées ci-dessus et partagez vos expériences avec nous dans notre section commentaires.
Ce logiciel assure la réparation et la récupération en toute transparence de la base de données ACCDB et MDB. Il restaure tous les objets, y compris les tables, les rapports, les requêtes, les enregistrements, les formulaires et les index ainsi que les modules, les macros, etc. Fix problèmes de Microsoft Access maintenant en 3 étapes faciles:
- Télécharger Stellar Access base de données réparation outil évalué Excellent sur Cnet.
- Cliquez sur l'option Parcourir et Rechercher pour localiser la base de données Access corrompue.
- Cliquez sur le bouton Réparer pour réparer et prévisualiser les objets de la base de données.