Trouvez-vous également la tâche de gérer la table liée dans la base de données Access assez lourde? Pour rendre cette tâche un peu plus facile, MS Access offre à son utilisateur une fonctionnalité intéressante de «Gestionnaire de table lié».
La tâche principale de Linked Table Manager est d’aider l’utilisateur à relier tables dans Access chaque fois que les modifications effectuées dans votre base de données source montrent des effets sur les tables liées Access.
Eh bien, si vous n’avez aucune idée du Gestionnaire de table lié dans Access ou de la façon de relink table dans base de données Access 2010/2013/2016/2019. dans ce cas, ce tutoriel va sûrement enfilled vous des informations complètes à ce sujet. En dehors de cela, nous discuterons également de la façon de résoudre le Access «Gestionnaire de table lié ne fonctionne pas» erreur problème.
Qu’est-ce que le gestionnaire tables liées dans Access?
Dans Access Gestionnaire de table lié est l’emplacement principal pour afficher et gérer toutes les sources de données et les tables liées présentes dans la base de données. En tant qu’utilisateur Access, vous devrez peut- être relier , rechercher, modifier, supprimer ou actualiser la table liée dans Access. cette nécessité génère principalement en raison de certains changements dans l’emplacement de la source de données, le schéma de la table ou le nom de la table.
Remarque : sur les différentes versions Access, Gestionnaire de table lié cela fonctionne différemment. Comme dans l’application Office 365, l’utilisateur peut utiliser Gestionnaire de table lié pour ajouter, rechercher, relier , modifier, actualiser et supprimer les tables liées Access. Mais vous n’êtes pas autorisé à exporter des informations vers Excel.
Alors que dans Access 2016 ou versions ultérieures, la boîte de dialogue Gestionnaire de table lié est très simple. Mais en cela, vous pouvez également exporter des informations vers votre application Excel.
Outil Gratuit de Réparation de Base de Données MS Access
Réparez les fichiers de base de données MDB et ACCDB corrompus et récupérez facilement les tables, les requêtes, les index et les enregistrements de base de données supprimés. Essayez maintenant!
En cliquant sur le bouton Télécharger ci-dessus et en installant Stellar Repair for Access (14.8 MB), je reconnais avoir lu et accepté le contrat de licence utilisateur final et la politique de confidentialité de ce site.
Que fait le gestionnaire tables liées dans Access?
Le Gestionnaire de table lié dans Access effectue de nombreuses tâches pour vous. Sachons quels sont ceux-ci :
- Il est utilisé pour mettre à jour la table liée Access avec les modifications structurelles de la table source.
- L’utilisateur peut également utiliser cette fonctionnalité pour exporter la liste des tableaux liés vers leur application Excel.
- Facilitez la gestion des tables liées dans Access . cela inclut les tables qui sont liées à une autre source ou les tables qui sont liées comme une partie de la base de données Access split.
- L’utilisateur peut également profiter de Linked Table Manager lorsque la définition de la table source est modifiée dans SQL Server ou un autre système.
Comment Pour utiliser les Gestionnaire de table lié en matière Access?
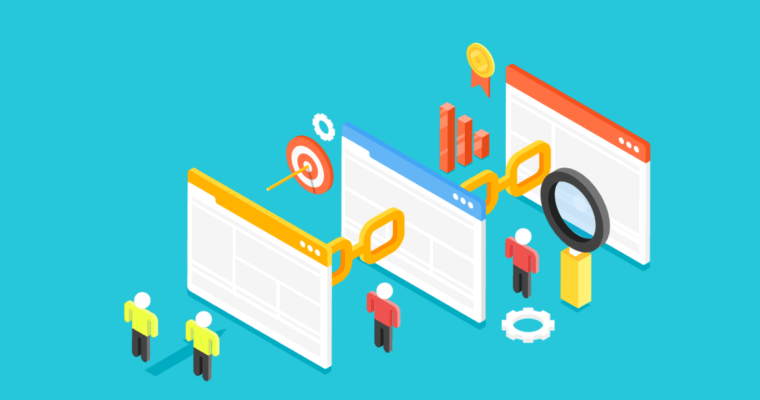
Actualiser une source de données et ses tables liées
Pour le bon fonctionnement des tables liées et un accès facile à la source de données, vous devez actualiser une source de données avec ses tables liées. Voici comment procéder:
- Choisissez l’ onglet Données externes , puis appuyez sur le gestionnaire de table lié
- Dans la boîte de dialogue ouverte de Gestionnaire de table lié, vous devez choisir des tables liées individuelles et leur source de données.
Bien choisir la source de données sélectionnera toutes ses tables liées associées. vous pouvez également développer des entrées en appuyant sur le signe (+) dans la source de données pour choisir chaque table liée.
- Choisissez le rafraîchissement
- Si vous rencontrez un problème avec un emplacement de source de données, entrez la bonne destination si cela vous est demandé ou modifiez simplement la source de données.
- Assurez-vous d’abord que votre colonne Statut est bien visible et vérifiez ici le statut de votre table liée:
- Succès: cela signifie que vos tables liées ont été actualisées avec succès.
- Échec: cela signifie que l’ un / plusieurs des tables liées est d’ avoir un problème.
Bien derrière le statut d’échec, la raison la plus courante est soit les modifications du nom de la table, soit les nouvelles informations d’identification. Pour résoudre ce problème, vous devez reconnecter la table Access ou la source de données.
- Tapez sur l’ option Actualiser encore et encore jusqu’à ce que chaque état d’échec montrant la table liée soit corrigé.
Relier une source de données ou une table liée
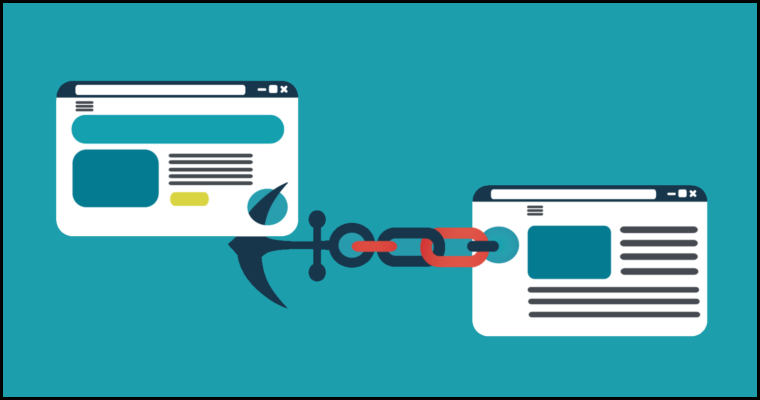
Cette étape modifie l’emplacement de la source de données et modifie également le nom de la table liée. Suivez donc les étapes pour relier la table Access et la source de données:
- Choisissez l’ onglet Données externes , puis appuyez sur le gestionnaire de table lié
- Dans la boîte de dialogue ouverte de Gestionnaire de table lié, vous devez choisir des tables liées individuelles et leur source de données.
- Bien choisir la source de données sélectionnera toutes ses tables liées associées. vous pouvez également développer des entrées en appuyant sur le signe (+) dans la colonne Source de données pour choisir chaque table liée.
- Choisissez le lien
- Lorsque vous appuyez sur l’ option de nouvelle liaison , Access vous invite à entrer un nouvel emplacement de source de données. Après avoir entré le bon emplacement, vous pouvez modifier le nom de la table liée existante ou lui attribuer un nouveau nom.
- Assurez-vous d’abord que votre colonne Statut est bien visible et vérifiez ici le statut de votre table liée:
- Succès: cela signifie que vos tables liées ont été actualisées avec succès.
- Échec: cela signifie que l’ un / plusieurs des tables liées est d’ avoir un problème.
- Vous êtes invité à attribuer un nouveau nom de table à votre table Access reliée . Alors que dans certaines situations, vous devez sélectionner une nouvelle table dans la liste des tables.
- Si vous êtes invité à entrer une chaîne de connexion, saisissez la chaîne dans la zone de chaîne de connexion . Automatiquement, Access actualisera l’état de votre table liée d’échec en succès.
- Jusqu’à ce que le problème soit résolu et que la colonne d’état indique «succès», appuyez sur pour rétablir le lien
Trouver une table liée
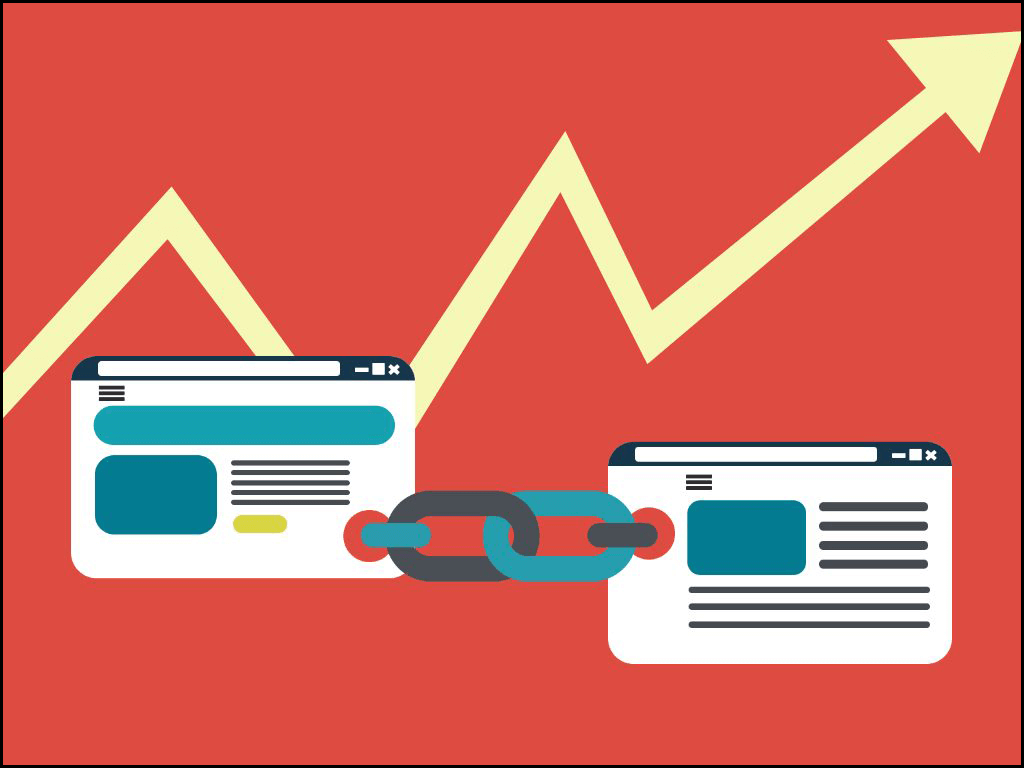
Si vous avez autant de tables liées, utilisez la zone de recherche présente en haut du Gestionnaire de table lié pour rechercher les éléments souhaités.
- Écrivez le nom de votre table liée dans la recherche
Access recherche les colonnes Informations sur la source de données et Nom de la source de données pour obtenir une correspondance selon votre recherche.
Gardez à l’esprit que la recherche est insensible à la casse. Ainsi, il répertorie dynamiquement tous les noms de table de liens qui correspondent à votre recherche.
- Pour réinitialiser à nouveau l’affichage, vous devez effacer votre
Modifier une source de données

Selon la source de données, l’utilisateur peut modifier le chemin de la source de données, le nom de fichier, le nom d’affichage, la chaîne de connexion et le mot de passe. Pour ce faire, suivez simplement les étapes mentionnées ici:
Accédez aux données externes , puis sur l’ option Gestionnaire de table liée .
Astuce :
Pour voir la chaîne de connexion du nom de la table liée et d’autres informations importantes. Vous avez juste besoin d’aller à la barre de navigation, vol stationnaire pointeur de la souris sur le nom de table liée.
- Dans la boîte de dialogue Gestionnaire de table liée . Choisissez l’option de source de données, puis appuyez sur
- Apportez des modifications aux informations déjà disponibles dans la boîte de dialogue Modifier le lien .
- Après avoir terminé l’édition, appuyez sur l’ option Terminer .
Supprimer une source de données ou une table liée
![]()
Le besoin de supprimer la source de données ou la table liée se produit principalement lorsque vous n’avez plus besoin de cette source de données ou de la table liée. Ou lorsque vous souhaitez supprimer la maladresse créée par la boîte de dialogue Gestionnaire de table lié.
- Choisissez l’ onglet Données externes , puis appuyez sur le gestionnaire de table liée
- Dans la boîte de dialogue ouverte de Gestionnaire de table lié, vous devez choisir des tables liées individuelles et leur source de données.
- Bien choisir la source de données sélectionnera toutes ses tables liées associées. vous pouvez également développer des entrées en appuyant sur le signe (+) dans la colonne Source de données pour choisir chaque table liée.
- Choisissez Supprimer
- Vous verrez une fenêtre pop-up de confirmation s’ouvrir sur votre écran. Dans ce cas, vous devez appuyer sur l’ option oui pour la suppression de la source de données ou de la table liée.
Remarque: en supprimant une table liée, vous supprimez uniquement les informations nécessaires à l’ouverture de cette table liée dans la zone de la source de données. Mais vous ne supprimez pas la table elle-même.
Comment Pour Correction « Gestionnaire de table lié ne fonctionne pas » problème Dans Access?
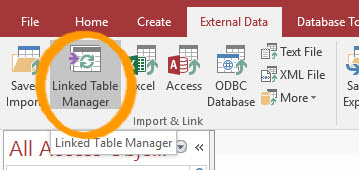
Eh bien, il existe différentes approches pour corriger Access Gestionnaire de table lié ne fonctionne pas erreur. Donc, pour résoudre ce problème, nous vous recommandons à tous de suivre les solutions décrites ci-dessus dans l’ordre suivant.
- Pour obtenir des liens corrects, vous devez actualiser la source de données. Cela vous aidera également à récupérer plus facilement les problèmes à l’origine de la section.
- Si vous rencontrez un problème dans la source de données, affectez le bon emplacement lorsque vous y êtes invité. Ou bien faites l’édition de la source de données pour résoudre les problèmes.
- Relink ensuite la table Access qui affiche l’état «Échec». L’accès actualisera automatiquement l’état au résultat du succès ou de l’échec.
- Jusqu’à ce que et à moins que le problème de «Gestionnaire de table lié ne fonctionne pas» soit résolu, répétez les étapes 1 à 3.
Emballer:
Essayez cette façon incroyable de Gestionnaire de table liée pour gérer facilement et sans effort la table liée dans Access. Si vous l’utilisez déjà et effectuez un rendu gestionnaire de table lié ne fonctionne pas erreur, dans ce cas, consultez la solution susmentionnée.
En dehors de cela, si vous rencontrez des difficultés lors de l’accès à la base de données Access, faites-le nous savoir. Posez vos questions dans votre section FAQ , nous ferons de notre mieux pour vous fournir la solution la plus appropriée.
Ce logiciel assure la réparation et la récupération en toute transparence de la base de données ACCDB et MDB. Il restaure tous les objets, y compris les tables, les rapports, les requêtes, les enregistrements, les formulaires et les index ainsi que les modules, les macros, etc. Fix problèmes de Microsoft Access maintenant en 3 étapes faciles:
- Télécharger Stellar Access base de données réparation outil évalué Excellent sur Cnet.
- Cliquez sur l'option Parcourir et Rechercher pour localiser la base de données Access corrompue.
- Cliquez sur le bouton Réparer pour réparer et prévisualiser les objets de la base de données.