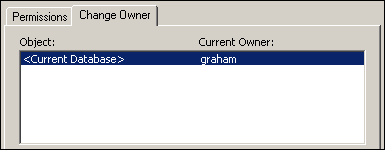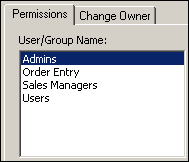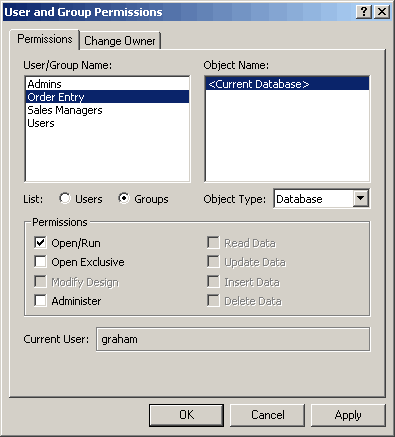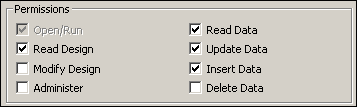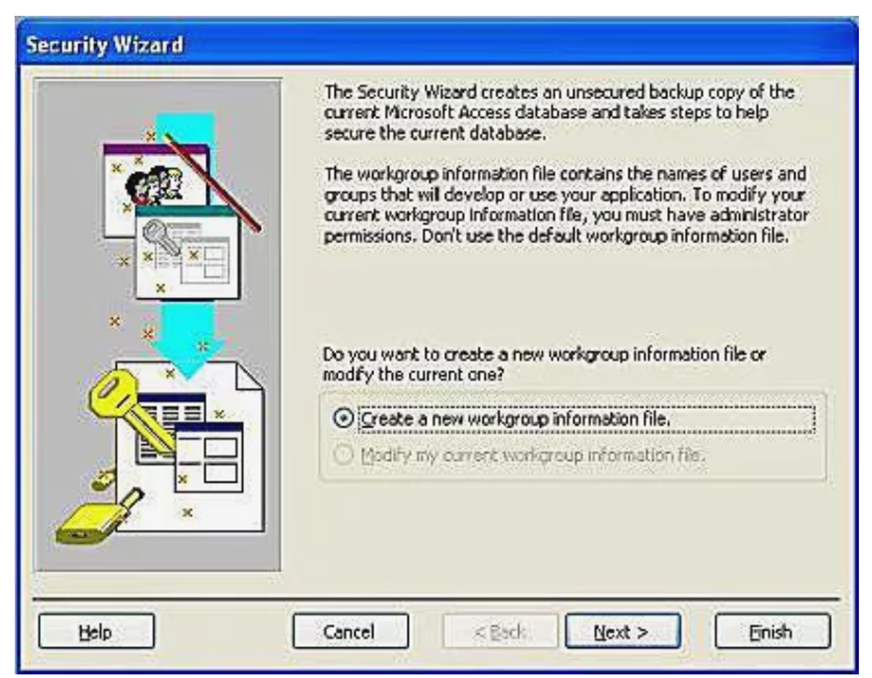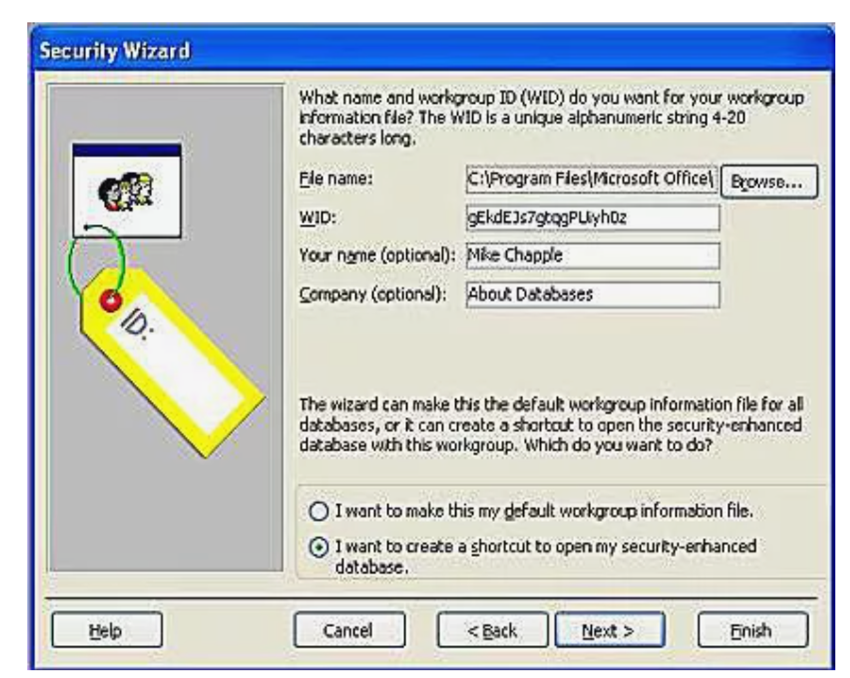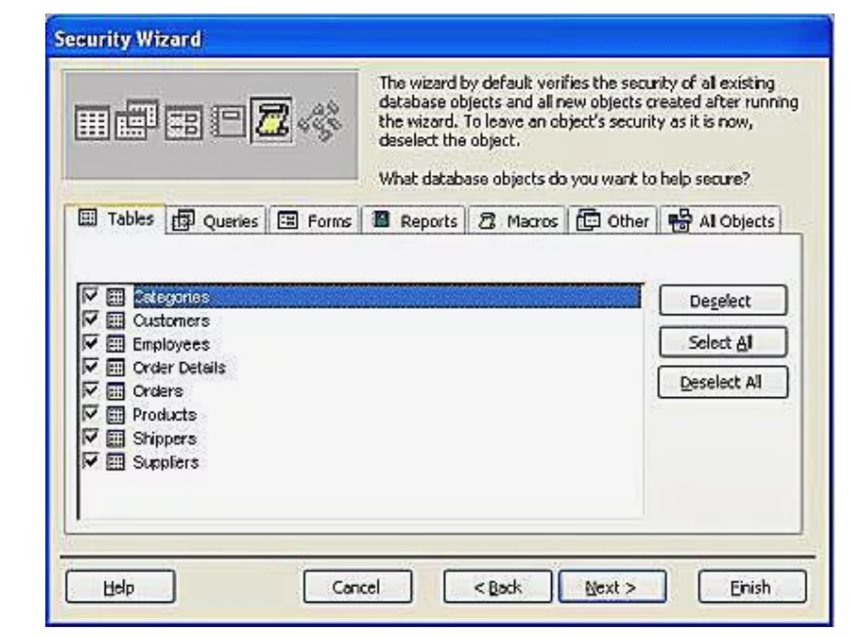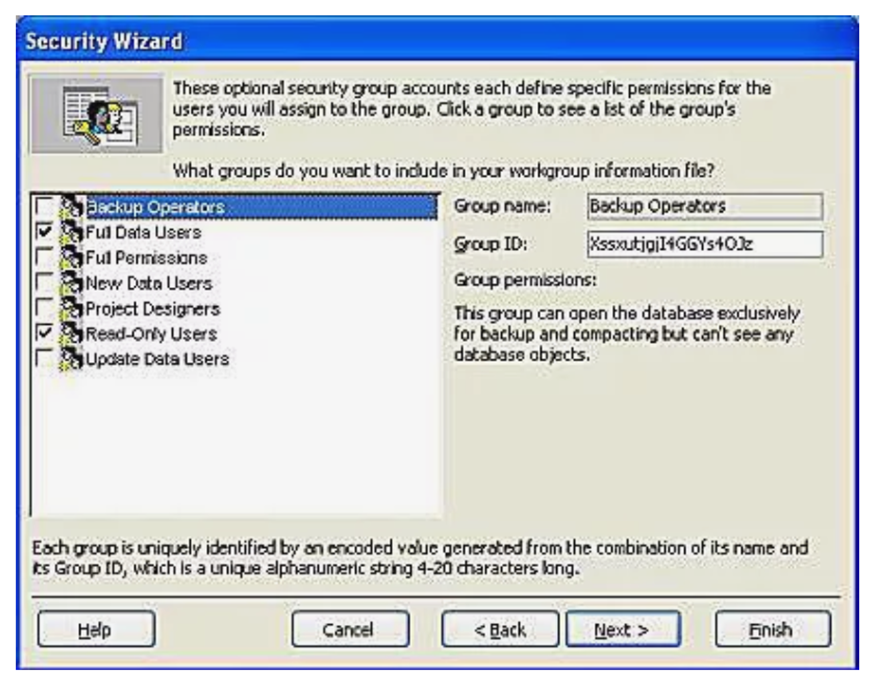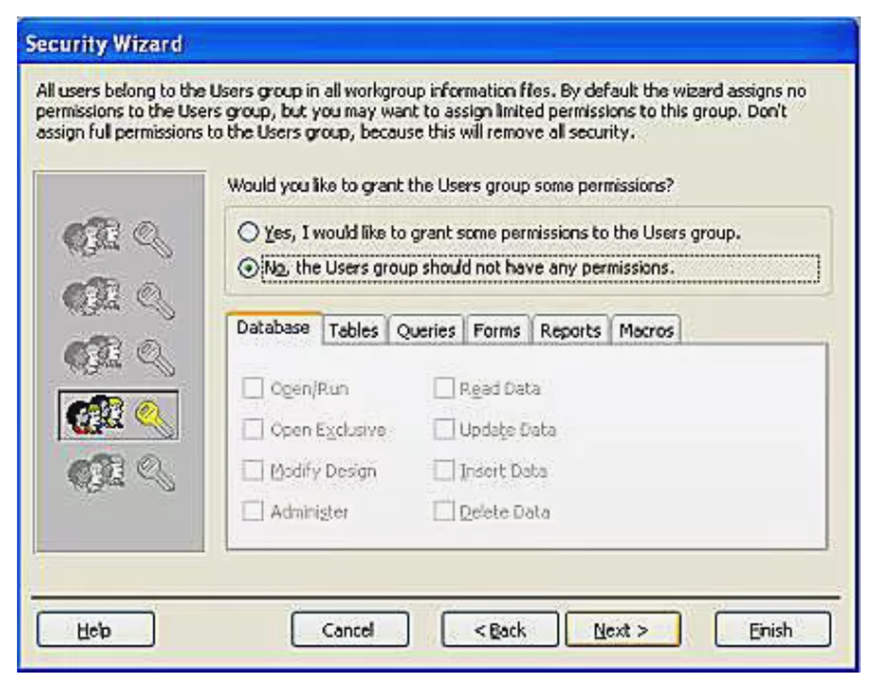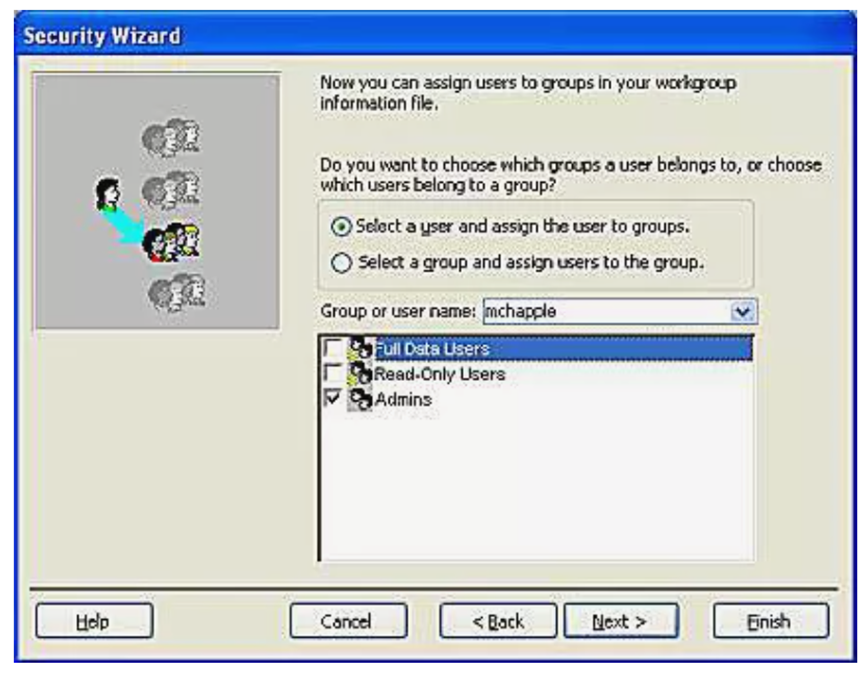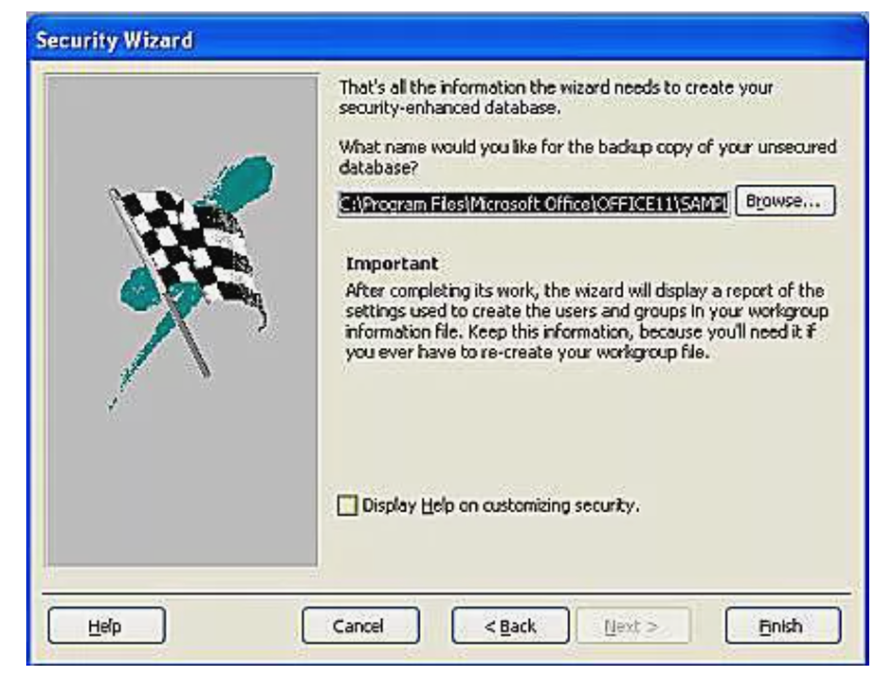Sommaire:
Dans cet article, nous verrons comment gérer les autorisations des utilisateurs dans la base de données Access. Comme cela vous aidera, beaucoup pour spécifier le niveau d’autorisation attribué à chaque utilisateur individuel de la base de données Access.
Quelles autorisations pouvez-vous attribuer à n’importe quel utilisateur de la base de données Access?
Vous avez la possibilité de modifier manuellement les autorisations d’objet et de base de données pour des utilisateurs individuels ou pour tout compte de groupe du groupe de travail. Il est toujours recommandé d’attribuer l’autorisation aux groupes et non à des utilisateurs spécifiques, car chaque utilisateur reçoit l’autorisation attribuée au groupe de travail.
Outil Gratuit de Réparation de Base de Données MS Access
Réparez les fichiers de base de données MDB et ACCDB corrompus et récupérez facilement les tables, les requêtes, les index et les enregistrements de base de données supprimés. Essayez maintenant!
En cliquant sur le bouton Télécharger ci-dessus et en installant Stellar Repair for Access (14.8 MB), je reconnais avoir lu et accepté le contrat de licence utilisateur final et la politique de confidentialité de ce site.
permission Types
Vous pouvez attribuer à chaque utilisateur 9 types d’autorisations pour la gestion des objets ou des données dans la base de données. Le tableau ci-dessous contient des informations détaillées sur 9 types d’autorisations utilisateur, applicables à quel type d’objets et quelle autorisation il donne aux utilisateurs.
| Autorisation | Permet à un utilisateur de |
Objets impliqués |
| Ouvrir / exécuter | Ouvrez une base de données, un formulaire ou un rapport. Exécutez une macro. | Bases de données, formulaires, rapports et macros. |
| Exclusif ouvert | Ouvrez une base de données sur un réseau, tout en vous assurant que d’autres ne peuvent pas ouvrir la base de données tant que le premier utilisateur l’a ouverte. | Tables, requêtes, formulaires, rapports, macros et modules. |
| Lire la conception | Visualisez la conception des objets. Aucune modification de la conception n’est autorisée. | Tables, requêtes, formulaires, rapports, macros et modules. |
| Modifier la conception | Modifiez la conception des objets et supprimez des objets. | Tables, requêtes, formulaires, rapports, macros et modules. |
| Administrer | Définissez les mots de passe des bases de données, répliquez les bases de données et modifiez les propriétés de démarrage . Ayez un accès complet aux objets et aux données, et attribuez des autorisations aux objets. | Bases de données, tables, requêtes, formulaires, rapports, macros et modules. |
| Lire les données | Affichez les données, mais pas les conceptions de table ou de requête. | Tables et requêtes. |
| Mettre à jour les données | Afficher et modifier les données, mais pas insérer ou supprimer des données. | Tables et requêtes. |
| Insérer des données | Afficher et insérer des données, mais pas modifier ni supprimer des données. | Tables et requêtes. |
| Suprimmer les données | Afficher et supprimer des données, mais ne pas modifier ni insérer de données. | Tables et requêtes. |
Vous devez maintenant avoir une idée suffisante du type d’autorisation utilisateur que vous devez attribuer à une tâche spécifique.
Comment Pour Gérer permission de l’ utilisateur Dans Access base de données?
Suivez les étapes ci-dessous pour accorder ou gérer l’autorisation utilisateur dans la base de données Access et ses objets.
- Choisissez Outils> Sécurité> Autorisations utilisateur et groupe, cela ouvrira la boîte de dialogue des autorisations utilisateur et groupe.
- Passez à l’ onglet Changer de propriétaire . Ici, vous pouvez voir qui est le propriétaire actuel de la base de données et de tous ses objets . Accédez à l’ onglet Autorisations et examinez le nom du groupe de travail de base de données ou des utilisateurs auxquels des autorisations sont attribuées. Dans la liste des noms d’ utilisateurs / groupes qui apparaît , vous devez sélectionner le groupe Admin .
- Il est temps d’explorer les détails des autorisations attribuées à divers noms de groupes et types d’objets.
- Choisissez l’ entrée de commande dans la liste des noms d’ utilisateur / de groupe. Supposons que vous souhaitiez attribuer une autorisation à ce groupe, puis suivez les étapes suivantes.
- Maintenant, dans la liste déroulante des noms d’objets, vous devez choisir la base de données. De la Permission section choisissez l’ Ouvrir / Exécuter.
- Appuyez pour appliquer l’ Après cela, tous les utilisateurs qui sont dans le groupe de saisie de commande auront la permission d’ouvrir et d’exécuter leur base de données actuelle.
- Il est temps de définir les autorisations pour les objets de table du groupe de saisie de commande. De même, dans la liste déroulante d’un type d’objet, vous devez choisir table . Après cela, dans la liste qui apparaît du nom de l’objet, sélectionnez des noms de table entiers.
- Dans la section Autorisations, sélectionnez l’option Insérer et mettre à jour les données. Par défaut, l’option Lire la conception et Lire les données apparaîtra cochée. Vous devez décocher Administrer, Modifier la conception et Supprimer les données.
- Appuyez sur le bouton Appliquer .
- Pour fermer la boîte de dialogue ouverte, cliquez sur le bouton ok .
Comment Pour spécifier le niveau d’accès à chaque utilisateur Access de base de données?
À l’aide de l’assistant de sécurité de niveau utilisateur, vous pouvez spécifier le niveau d’accès à chaque utilisateur de base de données.
- Pour démarrer l’Assistant, accédez au menu Outils, choisissez l’option Sécurité, puis cliquez sur l’Assistant Sécurité au niveau utilisateur.
- Dans l’écran de l’assistant ouvert, il vous est demandé si vous souhaitez modifier le fichier existant ou si vous souhaitez démarrer avec un nouveau fichier de sécurité.
- Supposons que vous vouliez commencer par un nouveau, puis choisissez «Créer un nouveau fichier d’informations sur le groupe de travail», puis cliquez sur
- Dans l’écran suivant, vous devez entrer le nom et les détails de l’entreprise. Eh bien, cette étape est facultative. Ici, vous verrez également une chaîne étrange connue sous le nom de WID. C’est un identifiant unique qui est attribué au hasard et il ne doit pas être modifié.
- Sur le même écran, il vous est demandé si vous devez appliquer le paramètre de sécurité. Seule la base de données en cours d’édition souhaite appliquer l’autorisation par défaut à des bases de données entières . Après avoir fait votre choix, passez au
- L’écran suivant définit la portée de vos paramètres de sécurité. Si vous le souhaitez, vous pouvez exclure des tables, requêtes, formulaires, états ou macros particuliers du schéma de sécurité. Nous supposerons que vous souhaitez sécuriser l’ensemble de la base de données, alors appuyez sur le bouton Suivant pour continuer.
- Dans le prochain écran de l’assistant ouvert, vous devez spécifier les groupes pour l’activation de la base de données.
- En sélectionnant chaque groupe, vous pouvez vérifier quelle autorisation lui est attribuée.
- Vous devez maintenant également attribuer une autorisation au groupe d’utilisateurs par défaut. Dans ce groupe par défaut, vous obtiendrez tous les utilisateurs de l’ordinateur répertoriés ici.
- Si vous activez la sécurité au niveau de l’utilisateur, vous ne souhaitez probablement pas accorder de droits à l’utilisateur. Donc, pour cela, sélectionnez le “Non, le groupe Utilisateurs ne doit pas avoir d’autorisations” Après cela, appuyez sur le bouton Suivant .
- Dans l’étape suivante, vous devez créer un nouvel utilisateur de base de données , et vous pouvez en créer autant que vous le souhaitez. En cliquant simplement sur l’ option «Ajouter un nouvel utilisateur» . vous devez définir des mots de passe forts et uniques pour chacun de vos utilisateurs de base de données.
Ne créez pas de comptes partagés. Autoriser chaque utilisateur de base de données avec un nom de compte individuel augmentera la sécurité et la responsabilité.
- Ensuite, dans la liste déroulante, vous devez sélectionner chaque utilisateur, puis les affecter à un ou plusieurs groupes. Cette étape offrira à chaque utilisateur des autorisations de sécurité héritées indirectement de l’appartenance à un groupe.
- Enfin, vous avez la possibilité de faire une sauvegarde de la base de données non chiffrée. Cette sauvegarde facilite la récupération de vos données si vous oubliez le mot de passe par erreur.
- C’est une bonne habitude de faire une sauvegarde, alors enregistrez-la sur un périphérique de stockage amovible comme un DVD ou un lecteur flash. Stockez cet appareil dans un endroit sûr.
- Après la création de la sauvegarde, supprimez le fichier non chiffré du disque dur pour le protéger des regards indiscrets.
FAQ:
Emballer:
Dans MS Access, une autorisation identifie par défaut la sélection d’autres objets. Supposons que vous autorisez l’autorisation Modifier les données dans la table, d’autres autorisations telles que la conception de lecture et la lecture de données seront attribuées automatiquement.
Lorsque vous travaillez avec la base de données Access, vous devez toujours vous préparer aux incidents tels que la corruption et les plantages.
L’un des meilleurs moyens de résoudre la corruption de la base de données Access consiste à utiliser une récupération puissante telle que laAccess base de données réparation.
Ce logiciel assure la réparation et la récupération en toute transparence de la base de données ACCDB et MDB. Il restaure tous les objets, y compris les tables, les rapports, les requêtes, les enregistrements, les formulaires et les index ainsi que les modules, les macros, etc. Fix problèmes de Microsoft Access maintenant en 3 étapes faciles:
- Télécharger Stellar Access base de données réparation outil évalué Excellent sur Cnet.
- Cliquez sur l'option Parcourir et Rechercher pour localiser la base de données Access corrompue.
- Cliquez sur le bouton Réparer pour réparer et prévisualiser les objets de la base de données.