Êtes-vous confronté au problème suivant: «Formulaire Ane mettant pas à jour la table» ou Problème d’accès ne sauvegardant pas les enregistrements dans votre base de données Access? Principalement lorsque vous essayez de mettre à jour le formulaire d’accès mais qu’il n’affiche aucune modification dans le tableau.
Si vous êtes également celui qui traite beaucoup de ce problème, alors la solution se trouve ici dans cet article. Cet article explique comment résoudre le problème de mise à jour du formulaire Access.
Scénario pratique:
Salut,
J’ai une base de données assez complexe avec un menu principal. Je mets à jour un champ dans le menu principal qui est censé être lié à une table, c’est un nom de société. Lorsque je change de nom de société, cela ne change pas dans la table. Je ne suis pas sûr de savoir pourquoi cela ne se fait pas, quelqu’un peut-il m’aider?
Merci,
Stan
À propos du formulaire Access ne mettant pas à jour la table:
Formulaires: Les formulaires dans MS Access sont essentiellement utilisés pour afficher l’élément que vous recherchez. Comme les formulaires sont des objets à travers lesquels l’utilisateur peut facilement ajouter, éditer ou afficher les données stockées dans la base de données Access. Ainsi, la conception de votre formulaire est un aspect important. Vous pouvez faire beaucoup plus de choses avec la conception du formulaire dans MS Access. Fondamentalement, il existe deux types de base de formulaires:
- les formes liées
- formulaires non liés
Outil Gratuit de Réparation de Base de Données MS Access
Réparez les fichiers de base de données MDB et ACCDB corrompus et récupérez facilement les tables, les requêtes, les index et les enregistrements de base de données supprimés. Essayez maintenant!
En cliquant sur le bouton Télécharger ci-dessus et en installant Stellar Repair for Access (14.8 MB), je reconnais avoir lu et accepté le contrat de licence utilisateur final et la politique de confidentialité de ce site.
Table: Attendu que, dans une table, les données sont stockées et la table vit dans une base de données. Donc, sans base de données, il ne peut y avoir de table. Les tableaux sont une grille composée de lignes et de colonnes.
Mais il arrive que Access Form refuse de mettre à jour la table ou qu’Access Form arrête d’enregistrer des enregistrements. Eh bien, la raison la plus commune derrière ce problème est:
- Les propriétés du champ de table peuvent affecter le processus de mise à jour.
- Ou votre formulaire ou table Access est en quelque sorte corrompu.
Nous discuterons ci-dessous de ce problème principal afin de résoudre le problème du formulaire d’accès non mis à jour.
Méthodes pour corriger le formulaire Access ne mettant pas à jour la table ou le formulaire d’accès ne sauvegardant pas le problème des enregistrements
Comment les propriétés d’un champ de table affectent la mise à jour?
Si vous êtes un utilisateur novice Accédez ou ne connaissez pas très bien le concept de base de données relationnelle. Ensuite, tant que vous ne pourrez pas effectuer de mises à jour volumineuses avec succès, vous ne comprendrez pas comment les propriétés définies pour les champs de table affectent la mise à jour.
Au moment de la conception d’une base de données, la plupart d’entre vous utilisent généralement une ou plusieurs tables au début. Ensuite, vous décidez du type de données que chaque table contiendra. Vous définissez donc la clé primaire (un champ identifiant de manière unique chaque enregistrement) pour chaque table et créez la relation entre les tables.
AUSSI LIRE: Resolve Access 1919 – Configuration d’une erreur de source de données ODBC
Vous devez définir les propriétés du champ dans chaque table. Vous pouvez, par exemple, attribuer à un champ de texte 50 caractères maximum. Vous pouvez définir le champ numérique pour n’accepter que les valeurs monétaires.
En utilisant la vue de conception, vous pouvez définir des propriétés. Toutefois, vous pouvez définir certaines propriétés à l’aide des commandes des groupes du ruban, composant de l’interface utilisateur Microsoft Office Fluent.
Supposons que vous puissiez définir des formats visuels pour les champs Texte et Mémo à l’aide des commandes du groupe Police de l’onglet Accueil.
Méthode 1: Définir ou modifier les propriétés d’un champ de table
Comment définir ou modifier les propriétés d’un champ de table?
MS Access offre deux méthodes pour afficher les propriétés d’un champ de table:
- Le premier est, en utilisant la commande de l’onglet Fiche technique,
- Ensuite, vous pouvez ouvrir la table en mode Création.
Voici les étapes à suivre pour utiliser les deux techniques mentionnées ci-dessus.
SOLUTION 1: Afficher les propriétés de la table en utilisant des commandes dans l’onglet Feuille de données
- Dans le volet de navigation, tapez deux fois sur le tableau que vous souhaitez utiliser.
- Appuyez sur l’onglet Feuille de données, puis utilisez les commandes du groupe Type de données et formatage pour afficher les propriétés de chaque champ de la table.
SOLUTION 2: Propriétés de la table de vues dans la vue Conception
- Accédez simplement à votre volet de navigation et faites un clic droit sur le tableau après, puis appuyez sur en mode Création.
- Une fois cet accès ouvert, la table sera ouverte dans la grille de création.
- Sous les propriétés du champ, cliquez sur l’onglet Général si ce n’est pas déjà fait.
Méthode 2: Vérification du champ Propriétés de la recherche
Pour voir les propriétés du champ de recherche, cliquez sur l’onglet Recherche.
Le champ de recherche est l’un de ces champs de table qui utilise une liste de valeurs codée en dur ou une requête qui facilite l’extraction des données d’une ou de plusieurs tables de la base de données. Par défaut, le champ de recherche présente ces valeurs sous forme de liste. Selon la manière dont le concepteur de base de données définit le champ de recherche, vous pouvez sélectionner un ou plusieurs éléments dans cette liste.
Le champ de recherche confond souvent les nouveaux utilisateurs d’accès car la liste des éléments apparaît dans un emplacement, mais les données peuvent être placées dans un autre emplacement. Il est donc important de vous rappeler que lors de la mise à jour d’un champ de recherche, vous devez mettre à jour la table source. En tant que, vous ne pouvez pas mettre à jour un champ de recherche de la liste.
Méthode 3: extraire les propriétés du formulaire
Le formulaire sera directement enregistré dans une table si cette table est choisie comme source d’enregistrement pour le formulaire. Cela permet aux contrôles d’être liés aux champs de la table.
Consultez les propriétés du formulaire pour vous assurer que la table dans laquelle vous enregistrez les données doit être une source. Vérifiez également chaque contrôle pour vous assurer qu’il est lié au champ où vous souhaitez l’enregistrer dans la table.
AUSSI LIRE : Comment résoudre l’erreur 48: Erreur lors du chargement de la DLL?
Comment résoudre le problème «Formulaire Access ne sauvegardant pas les enregistrements»?
La table d’accès ne mettant pas à jour le formulaire d’accès peut également être provoquée en raison du problème de corruption rencontré dans le formulaire d’accès. Donc, en plus d’essayer la méthode ci-dessus, vous devez essayer la solution Access réparation et de récupération outil.. Comme cet outil, réparez efficacement les fichiers mdb ou accdb corrompus ou endommagés. Il est livré avec un algorithme puissant qui analyse même les fichiers de base de données d’accès gravement corrompus. Il dispose également d’une interface graphique hautement interactive qui permet à l’utilisateur d’exploiter et de réparer facilement la base de données Access sans apporter de modifications à la structure d’origine du fichier. Il restaure facilement les tables endommagées ou corrompues, les requêtes, les index et autres données.
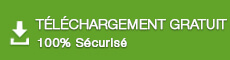
* En cliquant sur le bouton Télécharger ci-dessus et en installant Stellar Repair for Access (14.8 MB), je reconnais avoir lu et accepté le contrat de licence utilisateur final et la politique de confidentialité de ce site.
Cet outil peut facilement corriger toutes les erreurs de base de données mineures et majeures et les problèmes liés à MS Access 2013, 2010, 2007, 2003, 2002 et 2000 sur la quasi-totalité des versions du système d’exploitation Windows, telles que Windows 8/7 / Vista / XP / 2003. Une version d’essai gratuite est disponible que vous pouvez installer pour vérifier les fonctionnalités et la fiabilité du logiciel. En utilisant cet outil, vous pourrez réparer facilement la base de données d’accès en quelques clics de souris.
Les fonctionnalités de cet outil sont les suivantes:
- Restaurez le formulaire, les requêtes, les tables, les index et les relations.
- Réparez les fichiers de base de données ACCDB ou MDB corrompus.
- Prend en charge les tables liées et le type de données calculées.
- Il prend également en charge les données calculées ou la table liée.
- Restaure tous les objets où il s’agit des enregistrements supprimés ou de la nouvelle base de données
- Récupérer des modules et des formulaires protégés par mot de passe et bien d’autres.
Emballer:
MS Access fournit de nombreux outils pour mettre à jour les enregistrements existants, y compris les feuilles de données, les formulaires, les requêtes et l’option de recherche et remplacement.
Avant de poursuivre, rappelez-vous que la mise à jour des données n’est pas la même chose que la saisie de nouvelles données.
Essayez l’un des correctifs mentionnés ci-dessus pour résoudre le problème de mise à jour du formulaire d’accès. Mais si vous rencontrez un autre problème, partagez vos expériences avec nous dans notre section commentaires.
Ce logiciel assure la réparation et la récupération en toute transparence de la base de données ACCDB et MDB. Il restaure tous les objets, y compris les tables, les rapports, les requêtes, les enregistrements, les formulaires et les index ainsi que les modules, les macros, etc. Fix problèmes de Microsoft Access maintenant en 3 étapes faciles:
- Télécharger Stellar Access base de données réparation outil évalué Excellent sur Cnet.
- Cliquez sur l'option Parcourir et Rechercher pour localiser la base de données Access corrompue.
- Cliquez sur le bouton Réparer pour réparer et prévisualiser les objets de la base de données.