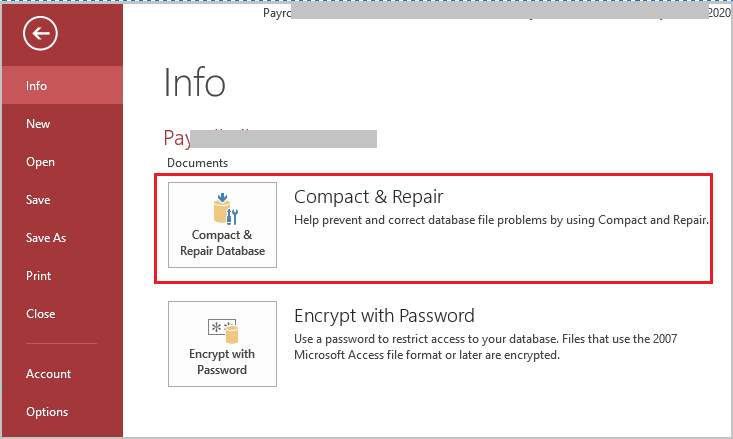Vous pouvez rencontrer une erreur enter parameter value Access vous essayez d’exécuter un rapport, un formulaire ou une requête dans la base de données. La boîte de dialogue d’erreur de saisie de la valeur du paramètre peut s’afficher de manière inattendue. Cependant, dans ce blog, je vais vous montrer comment résoudre une erreur de valeur de paramètre dans Access en utilisant 4 méthodes simples. Ci-dessous, vous pouvez voir la véritable interface de cette erreur:
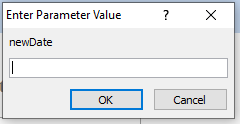
En dehors de cela, vous obtiendrez également un Access Base de données Réparation Outil qui peut vous aider à résoudre l’erreur si elle s’est produite en raison d’une corruption de la base de données.
Outil Gratuit de Réparation de Base de Données MS Access
Réparez les fichiers de base de données MDB et ACCDB corrompus et récupérez facilement les tables, les requêtes, les index et les enregistrements de base de données supprimés. Essayez maintenant!
En cliquant sur le bouton Télécharger ci-dessus et en installant Stellar Repair for Access (14.8 MB), je reconnais avoir lu et accepté le contrat de licence utilisateur final et la politique de confidentialité de ce site.
Avant d’aborder les correctifs… commençons par la courte introduction sur Enter Parameter Value In Access et MS Access Parameter Query.
Navigation Rapide:
- Que signifie la saisie d’une valeur de paramètre dans Access?
- Qu’est-ce qui cause l’erreur MS Access Enter Parameter Value?
- Comment supprimer/réparer l’accès à la valeur de paramètre?
- Méthode recommandée – Réparer la base de données Access corrompue sans perte de données
- Comment créer une requête paramétrée?
Que signifie entrer la valeur du paramètre dans Access?
Parfois, lorsque nous ouvrons une base de données Access, des objets tels que des tables, des requêtes, des formulaires, des rapports, etc. qui contiennent un identifiant ou une expression et Access ne parvient pas à l’interpréter. Dans ce cas, Access affiche une boîte de dialogue Entrer une valeur de paramètre.
Dans certains cas, cela semble utile. Supposons par exemple que le créateur de la base de données ait créé une requête qui vous permet de fournir des informations à chaque exécution de la requête. Si vous masquez cette boîte de dialogue de valeur de paramètre en apportant des modifications à la conception de votre base de données. Ensuite, dans ce cas, lorsque vous ouvrez un objet de base de données Access, il apparaît avec un message de boîte de dialogue que vous ne comprendrez pas.
Requête de paramètres:
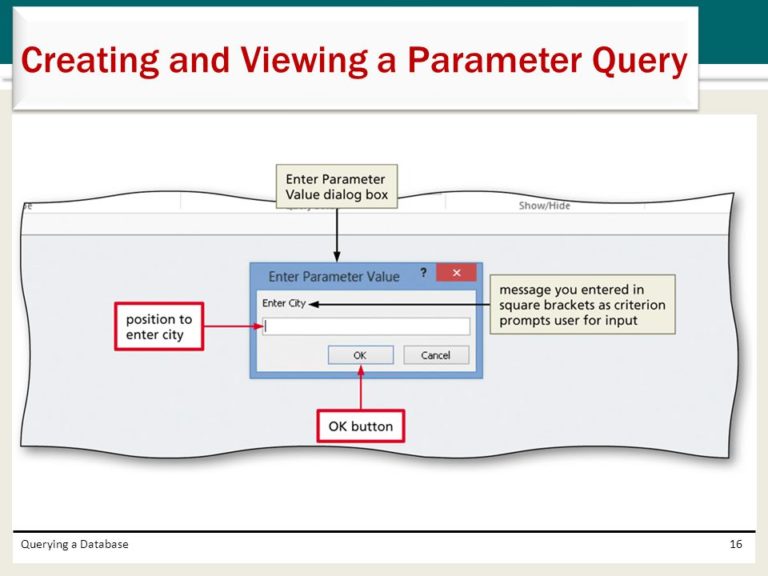
Parameter Query est l’une de ces fonctionnalités d’Access où les utilisateurs donnent les critères avec lesquels filtrer le résultat.
Pendant l’exécution de la requête de paramètre, il vous demande d’entrer une valeur. Une fois que vous avez donné la valeur, il continuera à s’exécuter et utilisera cette valeur de paramètre dans le cadre des critères de filtrage.
La valeur du paramètre dans Access est donnée par l’utilisateur au moment de l’exécution. Ainsi, un paramètre peut renvoyer des résultats différents en fonction de l’entrée de l’utilisateur.
Qu’est-ce qui cause l’erreur de valeur de paramètre dans MS Access?
Voici les principales raisons de cette erreur Access:
- Nom de paramètre mal orthographié ou inexistant.
- Le paramètre est soit supprimé, soit supprimé.
- Utilisation de caractères spéciaux dans les noms de paramètres.
- En raison de paramètres de sécurité incorrects dans Access.
- Corruption du fichier de base de données.
- Les objets Access comme la table, le formulaire, la requête ou le rapport contiennent des expressions de référencement incorrectes.
Comme vous connaissez les causes courantes, nous allons maintenant savoir comment supprimer la valeur de paramètre d’entrée dans la table Access.
Comment supprimer l’accès à la valeur de paramètre?
Si vous souhaitez supprimer cette erreur de valeur de paramètre dans MS Access, suivez les méthodes étape par étape ci-dessous.
Méthode 1 – Corrigez l’erreur de valeur de paramètre en renommant le nom de champ valide de la référence
Afin de résoudre l’erreur de saisie de valeur de paramètre dans MS Access, vous devez renommer la référence en un nom de champ valide.
Si vous ne savez pas où se trouve réellement la référence. Pour cela, vous devez exécuter Database Documenter pour l’objet répertorié dans la boîte de dialogue Enter Parameter Value, puis sortir les informations dans un fichier texte. Pour effectuer cette tâche, suivez simplement ces étapes:
Si vous êtes un utilisateur d’Access 2002 et 2003, suivez ces étapes:
- Dans le menu d’outils, pointez sur Analyser, puis cliquez sur Documenter.
- Appuyez sur l’onglet qui appartient au type d’objets de base de données que vous recherchez, puis cochez les cases de la requête, du formulaire ou du rapport que vous avez exécuté.
Remarque: si l’objet est soit un formulaire, soit un état, incluez toutes les requêtes sources et les sous-formulaires ou sous-états dans votre liste de choix.
- Cliquez sur Options pour spécifier quelle caractéristique des objets sélectionnés vous devez imprimer, puis cliquez sur OK.
- Pour fermer la boîte de dialogue Documenter, appuyez sur l’option OK.
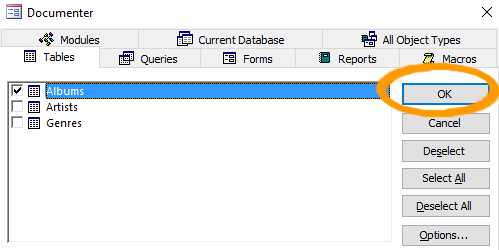
- Dans le menu Fichier, appuyez sur l’option Exporter.
- Maintenant, dans la liste Type de fichier, appuyez sur Fichiers texte. En dehors de cela, remplissez les informations restantes complètes comme exigence.
- Ouvrez le fichier exporté dans MS Word, puis recherchez le paramètre demandé dans la boîte de dialogue Entrer la valeur du paramètre.
Si vous êtes un utilisateur d’Access 2007, suivez ces étapes:
- Dans l’onglet Outils de base de données, cliquez sur Documenteur de base de données dans la
- Appuyez sur l’onglet correspondant au type d’objet de base de données que vous recherchez puis cochez les cases de la requête, du formulaire ou de l’état que vous avez essayé d’exécuter. Remarque: si votre objet Access est un formulaire ou un état ; inclure toutes les requêtes source et les sous-formulaires ou sous-rapports dans votre liste de sélection.
- Appuyez sur les options pour spécifier les caractéristiques des objets sélectionnés que vous souhaitez imprimer, puis cliquez sur OK.
- Pour fermer la boîte de dialogue Documenter, appuyez sur l’option OK.
- Dans le groupe Données, appuyez sur Fichier texte, puis complétez le reste des informations autant que nécessaire.
- Vous pouvez maintenant ouvrir le fichier exporté dans MS Word, puis rechercher le paramètre demandé dans la boîte de dialogue Entrer la valeur du paramètre.
Si vous ne parvenez pas à exécuter Database Documenter, vérifiez s’il s’agit d’un problème de référence manquante. Habituellement, on voit que la référence manquante la plus courante est Utility.mda. Pour rechercher la référence manquante, procédez comme suit:
- Dans la fenêtre de la base de données, cliquez sur Modules sous Objets. Note:
Pour les utilisateurs d’Access 2007, cliquez sur l’onglet Outils de base de données ; cliquez sur Visual Basic, puis passez à l’étape 3.
- Sélectionnez n’importe quel module existant, puis cliquez sur concevoir ou insérez de nouveaux modules. Cela ouvre l’éditeur Visual Basic.
- Dans le menu Outils, cliquez sur l’option Références.
- Maintenant, dans la liste des références disponibles, recherchez les références dont le nom est précédé du texte “MANQUANT:”. Appuyez pour décocher la case.
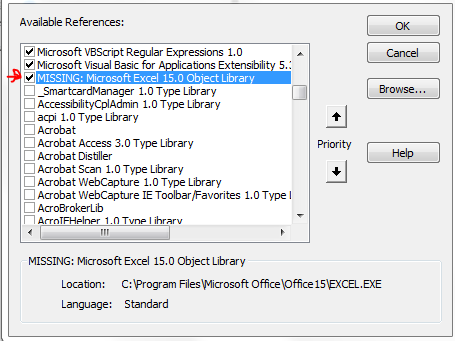
Remarque: si vous n’avez pas besoin d’une référence à Utility.mda, passez à l’étape 8.
- Appuyez sur l’option Parcourir.
- Dans la liste Fichiers de type, cliquez sur Compléments (*.mda).
- Recherchez le dossier contenant Utility.mda, puis sélectionnez-le.
- Ensuite, appuyez sur l’option Ouvrir l’onglet. Par défaut, le fichier se trouvera dans le dossier C:\Program Files\Microsoft Office\Office\1033.
- Appuyez sur l’option OK.
- Dans le menu Déboguer, appuyez sur le nom de la base de données Compiler.
- Dans le menu Fichier, cliquez sur Fermer et revenir à Microsoft Access.
Méthode 2 – Vérification des paramètres de sécurité dans Access
Parfois, cette erreur se produit en raison de paramètres de sécurité incorrects dans MS Access. Les mauvais paramètres empêchent les macros d’une base de données de s’exécuter correctement.
Suivez les étapes ci-dessous pour vérifier les paramètres de sécurité dans MS Access afin de dépanner la saisie de la valeur du paramètre dans Access:
- Ouvrez Microsoft Access.
- Ensuite, ouvrez le fichier de base de données Access qui affiche cette erreur.
- Assurez-vous que la barre d’avertissement de sécurité apparaît en haut de la fenêtre Access.
- Après cela, cliquez sur ce lien Cliquez pour plus de détails
- Ensuite, cliquez sur l’option Activer le contenu >> sélectionnez les options avancées.
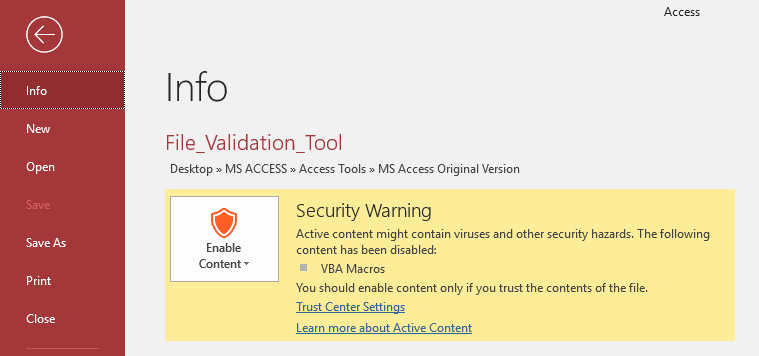
- Maintenant, en bas d’une alerte de sécurité, vous devez cocher l’option “Faire confiance à tous les documents de cet éditeur”.
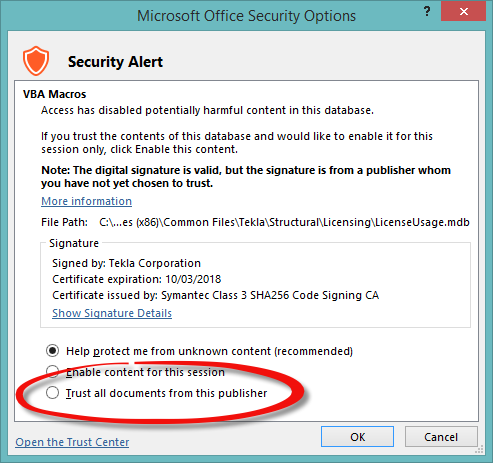
Méthode 3 – Exécutez l’outil Compact & Repair pour réparer la base de données
De nombreux utilisateurs ont signalé avoir reçu cette boîte de dialogue d’erreur en raison d’une corruption de la base de données. Cependant, si c’est la raison derrière cela, l’exécution de intégré d’Access l’outil Compact and Repair peut vous aider à vous en débarrasser.
Pour utiliser cet outil, suivez les étapes ci-dessous:
- Tout d’abord, ouvrez la base de données MS Access (affichant l’erreur).
- Ensuite, cliquez sur “Fichier” >> Info
- Après cela, cliquez sur la base de données Compact & Repair.
Méthode recommandée – Réparer la base de données Access corrompue sans perte de données
Access Réparation Logiciel est un outil efficace pour gérer différents types d’erreurs dans Access dues à la corruption de la base de données.
Cet utilitaire avancé peut vous aider à restaurer des tables, des formulaires, des relations, des index et d’autres objets de base de données Access. De plus, il dispose d’algorithmes non destructifs qui prennent en charge la réparation des tables liées et des types de données calculés.
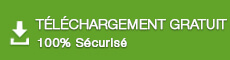
* En cliquant sur le bouton Télécharger ci-dessus et en installant Stellar Repair for Access (14.8 MB), je reconnais avoir lu et accepté le contrat de licence utilisateur final et la politique de confidentialité de ce site.
Étapes pour utiliser l’outil de réparation Access
Comment créer une requête paramétrée?
Voici la bonne méthode suggérée pour créer une requête paramétrée. Alors, jetez un coup d’œil et essayez les étapes suivantes au fur et à mesure que vous devez créer une requête de paramètre dans la base de données Access.
- Tout d’abord, vous devez créer une requête comme vous créeriez n’importe quelle autre requête. Appuyez sur la conception de requête à partir de l’onglet Créer dans le ruban.
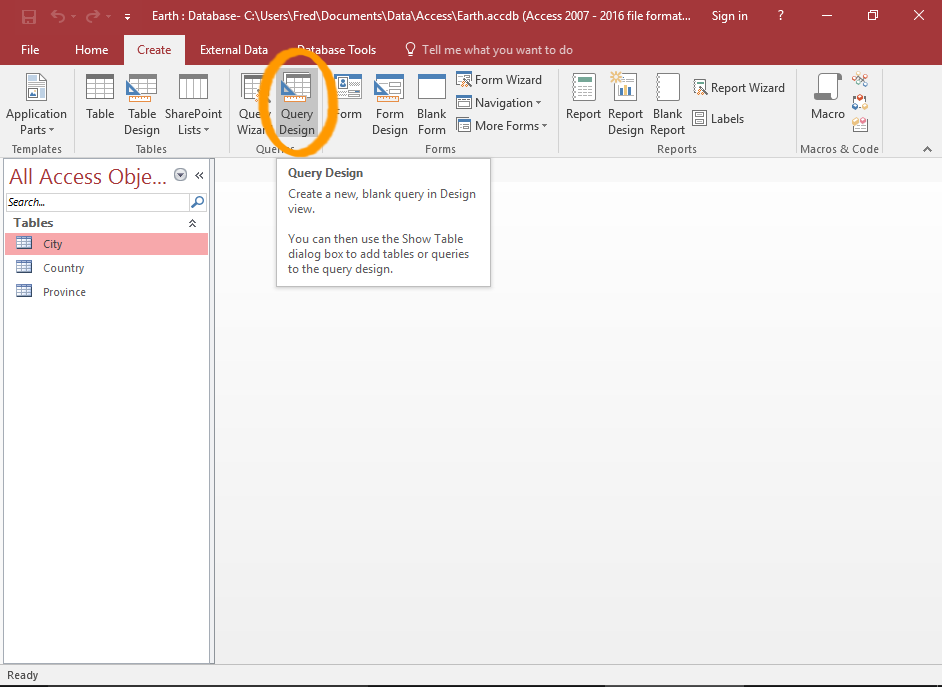
- Effectuez des sélections pour le tableau que vous souhaitez inclure dans votre requête, puis appuyez sur l’option Ajouter pour les ajouter à la requête. Appuyez pour fermer l’option une fois que vous avez ajouté les tables.

- Ajoutez les champs que vous souhaitez inclure dans la requête en appuyant deux fois dessus dans le volet supérieur. Le fichier apparaît dans le volet de requête en dessous.
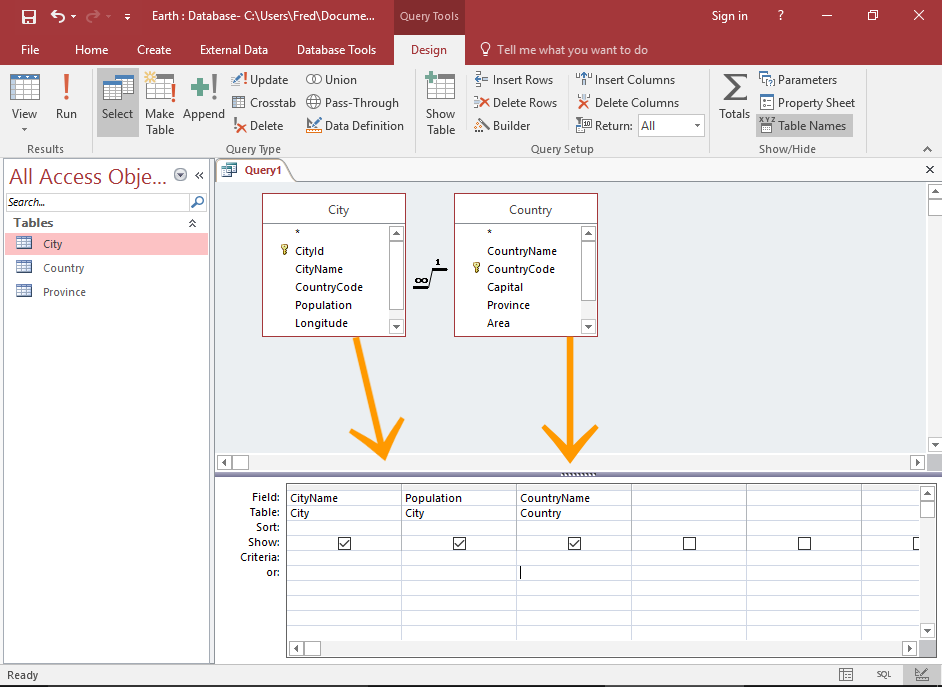
- Vous devez maintenant attribuer des paramètres que l’utilisateur fournira. Vous devez saisir le texte entre crochets [] car il apparaîtra comme une invite utilisateur.
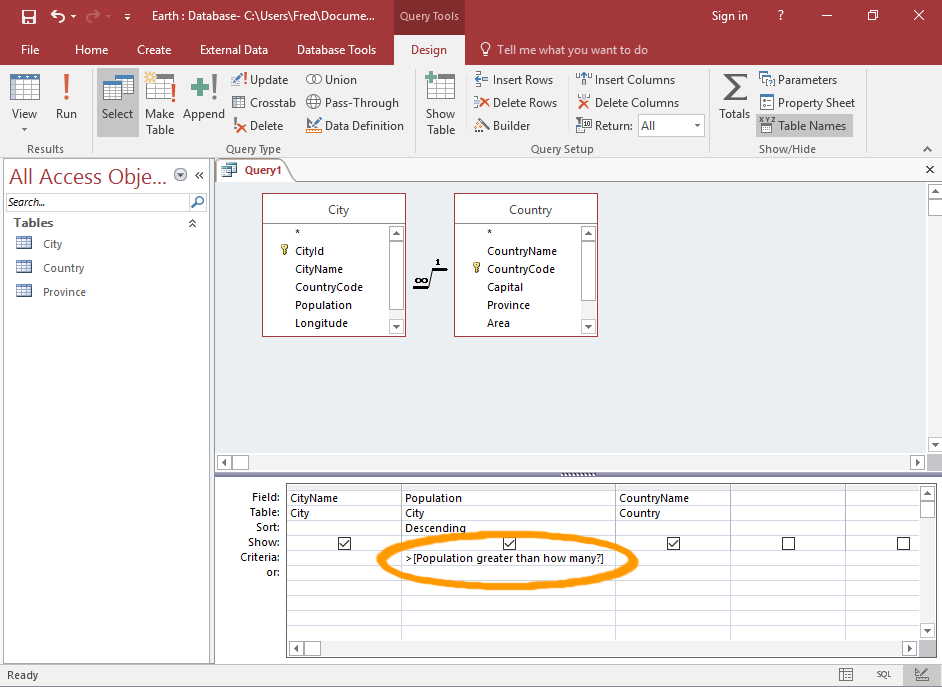
- La valeur que vous fournissez sera utilisée comme critère par rapport au champ spécifié.

- Il est maintenant temps de fournir un paramètre, alors entrez une valeur dans la zone d’invite.
- Les résultats renvoyés après l’exécution de la requête de paramètres sont entièrement basés sur le paramètre fourni.
Vous pouvez également essayer en réexécutant la requête après avoir modifié le paramètre pour voir les modifications.
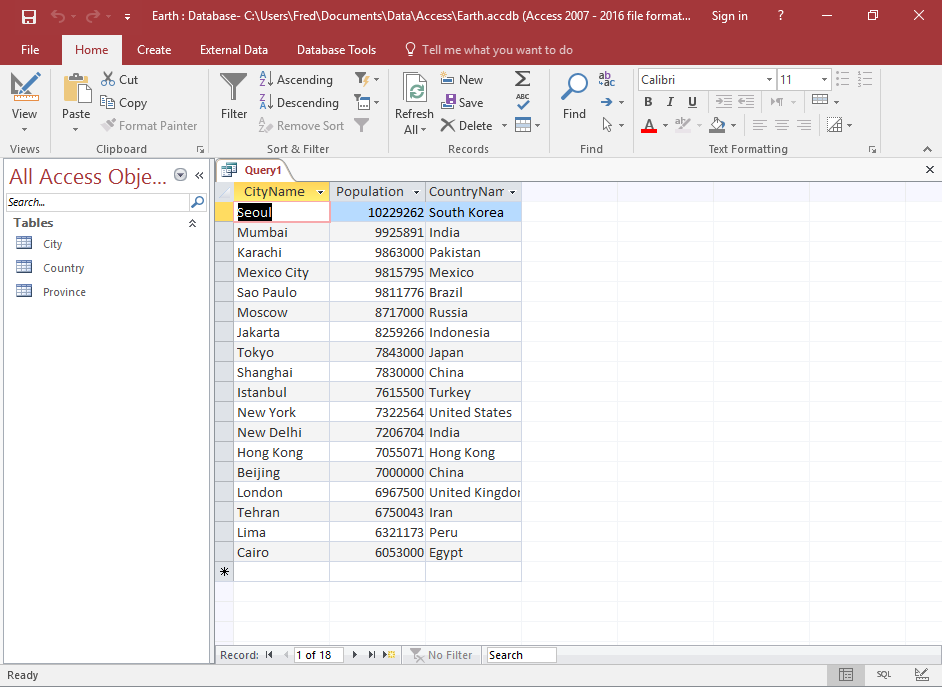
Conclusion
Maintenant, vous pouvez facilement corriger vous-même l’erreur Access à la valeur du paramètre de saisie. Mais si vous êtes pris dans des situations telles que des requêtes manquantes ou des problèmes de corruption soudains dans votre base de données Access, dans ce cas, essayez simplement de MS Access Réparation Et Récupération outil. Comme c’est l’outil le plus recommandé pour se débarrasser de tout type de problème de corruption rencontré dans Access Database.
Ce logiciel assure la réparation et la récupération en toute transparence de la base de données ACCDB et MDB. Il restaure tous les objets, y compris les tables, les rapports, les requêtes, les enregistrements, les formulaires et les index ainsi que les modules, les macros, etc. Fix problèmes de Microsoft Access maintenant en 3 étapes faciles:
- Télécharger Stellar Access base de données réparation outil évalué Excellent sur Cnet.
- Cliquez sur l'option Parcourir et Rechercher pour localiser la base de données Access corrompue.
- Cliquez sur le bouton Réparer pour réparer et prévisualiser les objets de la base de données.